As a proud owner of the Samsung Galaxy S25, I have been thrilled with its cutting-edge technology and sleek design. This flagship device has taken the smartphone world by storm, offering a plethora of features that enhance user experience.
However, many users may not be aware of the hidden features that can take their Galaxy S25 experience to the next level.
In this blog post, I will reveal 10 Hidden Features of the Samsung Galaxy S25 that will help you unlock its full potential.
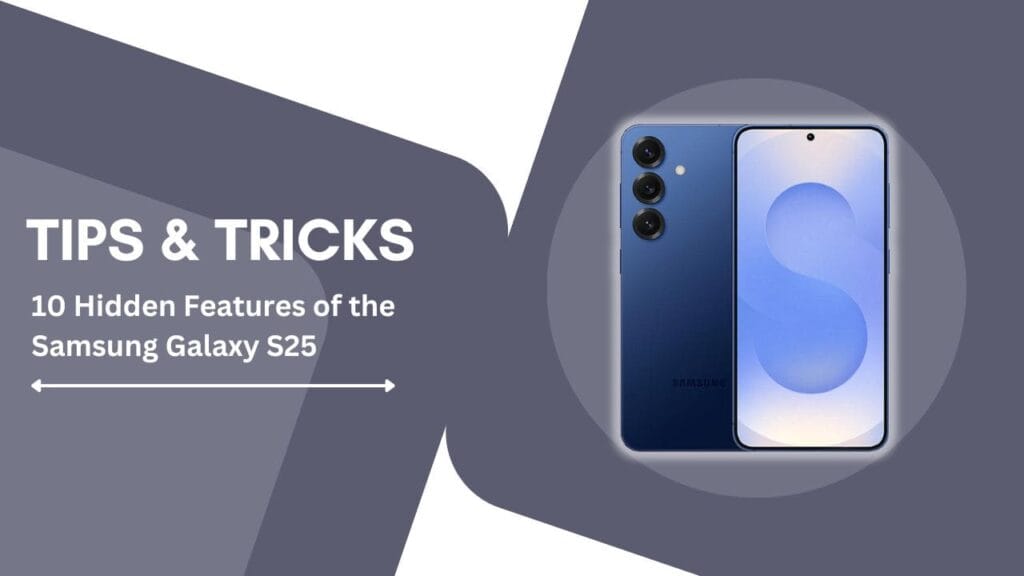
Feature 1: Enhanced Side Key Customization
The Side Key on the Samsung Galaxy S25 is a versatile button that offers quick access to various functions. By default, it is set to launch Bixby, Samsung’s virtual assistant, with a single press and the power menu with a long press. However, you can customize the Side Key to better suit your needs.
To customize the Side Key, go to Settings > Advanced features > Side Key. From there, you can assign different actions to a single press, double press, and long press.
For example, you can set a single press to launch your favorite app, a double press to open the camera, and a long press to trigger a specific Bixby Routine. With this customization, you can quickly access your most-used features without navigating through menus.
Feature 2: Advanced Split Screen Multitasking
The Samsung Galaxy S25 takes multitasking to the next level with its advanced split screen feature. This feature allows you to use two apps simultaneously, side by side, making it easier to work on multiple tasks at once.
To enable split screen, open the recent apps menu by tapping the square button on the bottom left of the navigation bar. Then, tap on the app icon at the top of the app preview and select “Open in split screen view.” Choose the second app you want to use from the list of recent apps or open a new one from the app drawer. You can adjust the size of each app window by dragging the divider between them.
Pro tip: Use the “App pair” feature to create shortcuts for your favorite split screen combinations. To do this, tap on the three-dot menu in the recent apps view and select “Create app pair.” Choose the two apps you want to pair, and a new shortcut will be created in the app drawer.
Feature 3: Secure Folder for Private Data
In today’s digital age, privacy is more important than ever. The Samsung Galaxy S25 comes with a built-in Secure Folder that provides an encrypted space to store sensitive data and apps. This feature is particularly useful for those who want to keep their personal and professional lives separate or share their device with others.
To set up Secure Folder, go to Settings > Biometrics and security > Secure Folder. You’ll need to sign in to your Samsung account and choose a lock method (pattern, PIN, or password). Once set up, you can add apps, photos, videos, and other files to the Secure Folder by tapping the “Add files” button.
The beauty of Secure Folder is that it is completely isolated from the rest of the device. Apps and data within the folder are not accessible from the main app drawer or gallery, and they are protected by Samsung’s Knox security platform.
Feature 4: Bixby Routines for Automated Tasks
Bixby Routines is a powerful feature that allows you to automate tasks based on various conditions, such as time, location, or device state. With Bixby Routines, you can create custom “if this, then that” scenarios to make your life easier.
To access Bixby Routines, go to Settings > Advanced features > Bixby Routines. From there, you can browse pre-made routines or create your own. For example, you can create a routine that automatically puts your phone on silent and turns on Do Not Disturb mode when you arrive at work. Or, you can set a routine that opens your favorite music app and starts playing a specific playlist when you connect your headphones.
The possibilities with Bixby Routines are endless, and they can help you streamline your daily tasks and save time.
Feature 5: Samsung DeX for Desktop Experience
Samsung DeX is a game-changing feature that transforms your Galaxy S25 into a desktop computer. With DeX, you can connect your phone to a monitor, keyboard, and mouse, and enjoy a full-fledged desktop experience powered by your smartphone.
To use Samsung DeX, you have two options: wired or wireless. For the wired option, you’ll need a USB-C to HDMI adapter. Simply connect your phone to the monitor using the adapter, and DeX will launch automatically. For the wireless option, you’ll need a smart TV or monitor that supports Miracast.
Go to Settings > Connections > More connection settings > DeX to start the wireless connection.
Once in DeX mode, you can use your phone as a touchpad or continue using it as a separate device. You can run multiple apps in resizable windows, just like on a desktop computer. DeX is perfect for productivity tasks, such as editing documents, browsing the web, or even coding.
With the large screen of the Samsung Galaxy S25, one-handed use can be challenging at times. Thankfully, Samsung has implemented a one-handed mode that makes it easier to navigate your device with a single hand.
To enable one-handed mode, go to Settings > Advanced features > One-handed mode. You can choose to activate it by swiping down in the center of the bottom edge of the screen or by tapping the home button three times. When activated, the screen will shrink down to one corner, making it easier to reach all the elements with your thumb.
One-handed mode is particularly useful when you’re on the go and need to use your phone with one hand, such as when you’re holding onto a handrail on public transportation.
Feature 7: Edge Panels for Quick Access
Edge Panels is a unique feature that takes advantage of the curved edges of the Samsung Galaxy S25’s display. It provides quick access to your favorite apps, contacts, tools, and more, with just a swipe from the edge of the screen.
To enable Edge Panels, go to Settings > Display > Edge Panels. From there, you can choose which panels to include and customize their content. Some useful panels include Apps edge for your favorite apps, People edge for your frequent contacts, and Tools edge for handy tools like a ruler, compass, and flashlight.
To access Edge Panels, simply swipe inward from the edge of the screen where the handle is located. You can then swipe between the different panels and tap on an item to launch it.
Feature 8: Smart Pop-up View for Multitasking
Smart Pop-up View is another multitasking feature that allows you to open apps in a floating window on top of your current screen. This is useful for tasks like watching a video while browsing the web or messaging a friend while reading an article.
To use Smart Pop-up View, open an app that supports the feature, such as YouTube or Messages. Then, tap and hold the app in the recent apps menu and select “Open in pop-up view.” The app will now appear in a floating window that you can move around the screen and resize as needed.
You can also enable Smart Pop-up View for specific contacts in the Messages app. Go to the contact’s page, tap the three-dot menu, and select “Pop-up display.” Now, when you receive a message from that contact, it will automatically open in a pop-up window.
Feature 9: Dolby Atmos for Immersive Audio
The Samsung Galaxy S25 features Dolby Atmos technology, which delivers an immersive audio experience through your headphones or the device’s speakers. Dolby Atmos creates a 3D soundscape that makes you feel like you’re in the middle of the action, whether you’re watching a movie, playing a game, or listening to music.
To enable Dolby Atmos, go to Settings > Sounds and vibration > Sound quality and effects > Dolby Atmos. You can choose from three different modes: Auto, Movie, and Music. Auto mode optimizes the sound based on the content you’re playing, while Movie and Music modes are tailored for their respective content types.
Once enabled, you’ll notice a significant difference in the depth and clarity of the audio. It’s like upgrading from standard headphones to a high-end surround sound system.
PowerShare is a convenient feature that allows you to use your Samsung Galaxy S25 to charge other devices wirelessly. This is perfect for charging your Galaxy Buds or smartwatch on the go, without needing to carry extra cables or chargers.
To use PowerShare, go to Settings > Battery and device care > Battery > Wireless power sharing. Toggle the switch to enable the feature, then place the device you want to charge on the back of your Galaxy S25. Make sure the charging coils are aligned for the best performance.
Keep in mind that PowerShare will drain your phone’s battery, so it’s best to use it when your Galaxy S25 has a sufficient charge level.
Conclusion
The Samsung Galaxy S25 is a feature-packed device that offers endless possibilities for customization and productivity. By exploring these 10 hidden features, you can unlock the full potential of your smartphone and enhance your user experience.
From customizing the Side Key to using Samsung DeX for a desktop experience, these features showcase the innovation and versatility of the Galaxy S25.
I hope this blog post has helped you discover some new and exciting ways to use your Samsung Galaxy S25.
Don’t be afraid to experiment with these hidden features and find what works best for your lifestyle and needs. Happy exploring!
Related Helpful Guides:
- How to Take Screenshot on the Samsung Galaxy S25
- Pairing Your Samsung Galaxy S25 with Bluetooth Devices