As a proud owner of the Samsung Galaxy S25, I’ve been thoroughly enjoying its impressive features and capabilities.
However, recently I encountered an issue with the screen record feature not working properly.
After doing some research and troubleshooting, I managed to resolve the Samsung Galaxy S25 Screen Record Feature Not Working Issue.
In this blog post, I’ll share my experience and the steps I took to fix the problem, hoping to help fellow Galaxy S25 users facing similar issues.
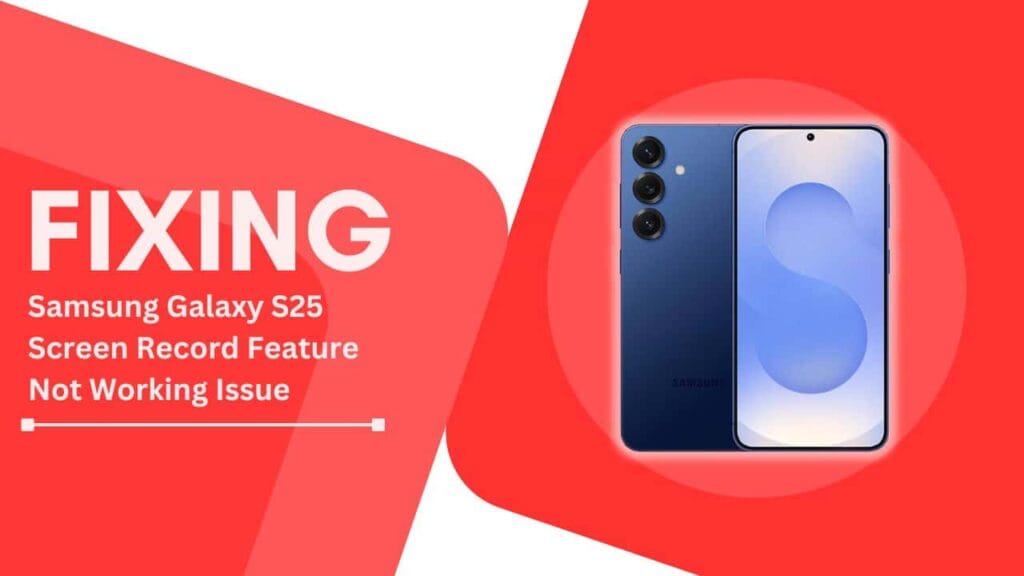
Reasons for Screen Record Feature Not Working
Before diving into the troubleshooting steps, it’s essential to understand the potential reasons behind the screen record feature not working on your Samsung Galaxy S25.
Based on my experience and research, here are some common causes:
- Screen recorder not enabled in settings: One of the most common reasons is that the screen recorder feature might not be enabled in your device settings.
- Low storage space: Screen recording requires sufficient storage space. If your device is running low on storage, it may prevent the screen recorder from functioning properly.
- Outdated software: Running an outdated version of the device software can lead to compatibility issues and hinder the performance of various features, including screen recording.
- Conflicting third-party apps: Some third-party applications may interfere with the screen recording feature, causing it to malfunction or not work at all.
- Hardware issues: In rare cases, hardware problems with the device can affect the screen recorder’s functionality.
Now that we’ve identified the potential causes let’s move on to the troubleshooting steps to resolve the Samsung Galaxy S25 Screen Record Feature Not Working Issue.
Troubleshooting Steps
1. Enable screen recorder in settings
The first step I took was to ensure that the screen recorder feature was enabled in my Galaxy S25’s settings. Here’s how you can do it:
- Go to “Settings” on your device
- Scroll down and tap on “Advanced features“
- Look for “Screenshots and screen recorder” and tap on it
- Make sure the “Screen recorder” toggle is turned on
2. Free up storage space
If your device is running low on storage, it’s crucial to free up some space for the screen recorder to function properly. Here are a few ways to do that:
- Delete unwanted files and apps
- Move files to cloud storage or an external SD card
- Use the device’s built-in storage manager to remove unnecessary data
3. Update software
Keeping your Galaxy S25’s software up to date is essential for optimal performance and to resolve any compatibility issues. To check for and install updates:
- Go to “Settings” on your device
- Tap on “Software update“
- Select “Download and install” if an update is available
4. Check for conflicting third-party apps
If you have any third-party apps that might interfere with the screen recording feature, try disabling or uninstalling them temporarily to see if it resolves the issue.
5. Restart the device
Sometimes, a simple restart can help resolve minor software glitches. To restart your Galaxy S25:
- Press and hold the power button
- Tap on “Restart”
- Wait for the device to restart and try using the screen recorder again
6. Factory reset (last resort)
If none of the above steps work, you may need to consider a factory reset as a last resort. However, before proceeding, make sure to backup all your important data as a factory reset will erase everything on your device.
Conclusion
Dealing with the Samsung Galaxy S25 Screen Record Feature Not Working Issue” can be frustrating, but by following the troubleshooting steps outlined in this blog post, you should be able to resolve the problem.
Remember to check your settings, manage your storage space, keep your software updated, and look out for conflicting third-party apps. If all else fails, a factory reset may be necessary, but it should be considered a last resort.
I hope this guide has been helpful in fixing your screen recording issue on the Samsung Galaxy S25. If you have any further questions or need additional assistance, don’t hesitate to reach out to Samsung support or consult user forums for more advice and tips.
FAQs
1. Can I screen record while playing music on my Samsung Galaxy S25?
Yes, you can screen record while playing music on your Galaxy S25. The screen recorder will capture the audio from your device, including any music playing in the background.
2. Is there a time limit for screen recording on the Samsung Galaxy S25?
There is no specific time limit for screen recording on the Galaxy S25. However, the duration of your screen recording may be limited by your device’s storage space and battery life.
3. Can I edit my screen recordings on the Samsung Galaxy S25?
Yes, you can perform basic editing on your screen recordings using the built-in Gallery app on your Galaxy S25. You can trim the video, add filters, and make other adjustments as needed.
Related Guides:
- How to Fix Samsung S25 Hotspot Not Working
- Galaxy S25 Flashlight Not Working? Here’s How to Fix It
- How to Fix Samsung S25 Network Issues After Update