As a proud owner of the Samsung Galaxy S25, I’ve been exploring the various features this smartphone has to offer. One feature that I find particularly useful is the ability to record phone calls.
In this post, I’ll be sharing my experience on how to enable call recording on Galaxy S25, along with some important considerations to keep in mind.
Call recording can be handy for a variety of reasons, such as keeping track of important conversations, interviews, or customer support calls. The Galaxy S25 makes it easy to enable this feature, and I’ll walk you through the steps to get started.
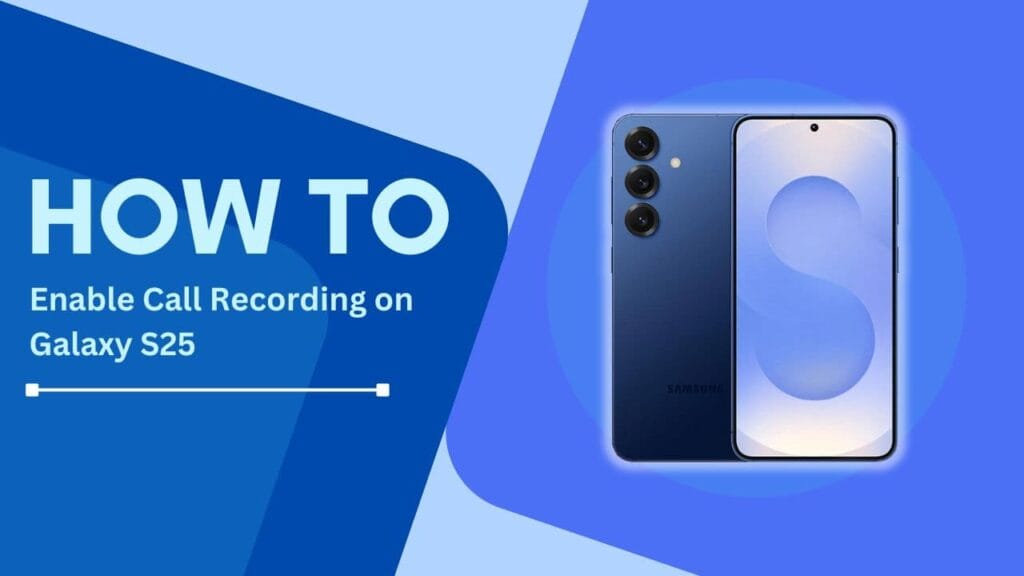
Check Legal Regulations
Before we dive into the technical aspects of enabling call recording on your Galaxy S25, it’s crucial to discuss the legal implications. As I learned, call recording laws vary from country to country and even from state to state within some countries.
For example, in the United States, some states require “one-party consent,” meaning you can record a conversation without informing the other person. However, other states have “two-party consent” laws, which means you must obtain permission from the other party before recording.
To stay on the safe side, I always recommend checking your local laws and regulations regarding call recording. It’s also a good practice to inform the other person that you’ll be recording the call, even if it’s not legally required in your area.
Enable Call Recording on Galaxy S25
Now that we’ve covered the legal aspects, let’s get into the steps to enable call recording on your Galaxy S25.
- First, open the Phone app on your device. You can find the Phone app icon on your home screen or in the app drawer. It typically looks like a traditional telephone handset.
- Once you’re in the Phone app, tap on the three-dot menu icon located in the upper-right corner of the screen. This will open a dropdown menu with various options.
- From the dropdown menu, select “Settings.” This will take you to the Phone app’s settings menu, where you can customize various call-related features.
- Scroll down through the settings menu until you find the “Record calls” option. Depending on your device’s software version, you may need to scroll quite a bit to locate this setting.
- Tap on the “Auto record calls” toggle to enable automatic call recording. When this option is turned on, your Galaxy S25 will record all incoming and outgoing calls by default.
- After enabling call recording, you’ll have the option to choose your preferred recording format. The Galaxy S25 offers two formats: AMR and WAV. AMR is a compressed format that results in smaller file sizes but lower audio quality, while WAV is an uncompressed format that provides better audio quality but larger file sizes. Consider your storage capacity and quality needs when selecting the format.
Access Recorded Calls
So, you’ve enabled call recording on your Galaxy S25, and now you’re wondering how to access those recorded conversations. Don’t worry; it’s a straightforward process.
- Open the Phone app on your device, just like you did when enabling the call recording feature.
- Tap on the three-dot menu icon in the upper-right corner to open the dropdown menu.
- From the menu, select “Recorded calls.” This will display a list of all your recorded phone calls, sorted by date and time.
- To listen to a recorded call, simply tap on it from the list. You’ll have the option to play, share, or delete the recording as needed. I find it useful to save important recordings to a cloud storage service or transfer them to my computer for safekeeping.
Tips and Precautions
While the call recording feature on the Galaxy S25 is incredibly useful, there are a few tips and precautions I’d like to share based on my experience.
- Always inform the other party that you’re recording the call. Not only is it a matter of courtesy, but it can also help you avoid legal issues down the line. I make it a habit to mention call recording at the beginning of every conversation.
- Keep in mind that recorded calls are stored locally on your device. If you’re running low on storage space, these recordings can quickly add up. Regularly review your recorded calls and delete any that you no longer need to free up space.
- If you want to transfer your recorded calls to another device or your computer, you can typically find them in the “Call” folder within your device’s internal storage. Simply connect your Galaxy S25 to your computer and navigate to the appropriate folder to copy the recordings.
- While the Galaxy S25 doesn’t have a built-in limit on the maximum recording length, keep in mind that longer recordings will consume more storage space. If you anticipate needing to record lengthy calls, consider investing in a microSD card to expand your device’s storage capacity.
- If you no longer need the call recording feature or want to disable it temporarily, simply follow the same steps outlined earlier to access the “Record calls” settings and toggle off the “Auto record calls” option.
Conclusion
In this blog post, I’ve shared my experience on how to enable call recording on Galaxy S25. As we’ve seen, the process is relatively simple and can be completed in just a few taps within the Phone app’s settings.
However, it’s essential to remember the legal and ethical considerations surrounding call recording. Always check your local laws and obtain consent from the other party before recording any conversations.
With the call recording feature enabled on your Galaxy S25, you’ll have the ability to capture and review important phone calls whenever needed. Just be sure to use this feature responsibly and follow the tips and precautions we’ve discussed.
FAQs
1. Can I record calls on my Galaxy S25 without the other person knowing?
While it’s technically possible, it’s always best to inform the other party that you’re recording the call. Not only is it a matter of courtesy, but it can also help you avoid potential legal issues.
2. How do I share a recorded call from my Galaxy S25?
To share a recorded call, open the Phone app, tap on the three-dot menu icon, and select “Recorded calls.” Find the desired recording, tap on it, and choose the “Share” option. You can then send the recording via email, messaging apps, or other sharing methods available on your device.
3. Is there a limit to how long I can record a call on my Galaxy S25?
The Galaxy S25 doesn’t have a built-in limit on the maximum recording length. However, keep in mind that longer recordings will consume more storage space on your device.
4. Can I record calls on my Galaxy S25 when using a third-party dialer app?
The call recording feature on the Galaxy S25 is built into the default Phone app. If you’re using a third-party dialer app, you’ll need to check if it has its own call recording functionality or if it’s compatible with the Galaxy S25’s built-in feature.
Related Helpful Guides:
- How to Fix Unable to Save Screenshots on Galaxy S25?
- How to Clear Browsing Data on Your Galaxy S25
- How To Wipe Cache Partition on Samsung Galaxy S25