As a proud owner of the Samsung Galaxy S25, I know how important it is to stay on top of software updates and troubleshoot any issues that may arise.
One crucial skill every Galaxy S25 user should have is knowing How to Boot Samsung Galaxy S25 into Download or Recovery Mode.
In this comprehensive guide, I’ll walk you through the steps to boot your Samsung Galaxy S25 into Download/Recovery Mode, discuss the reasons why you might need to do so, and provide some helpful tips along the way.
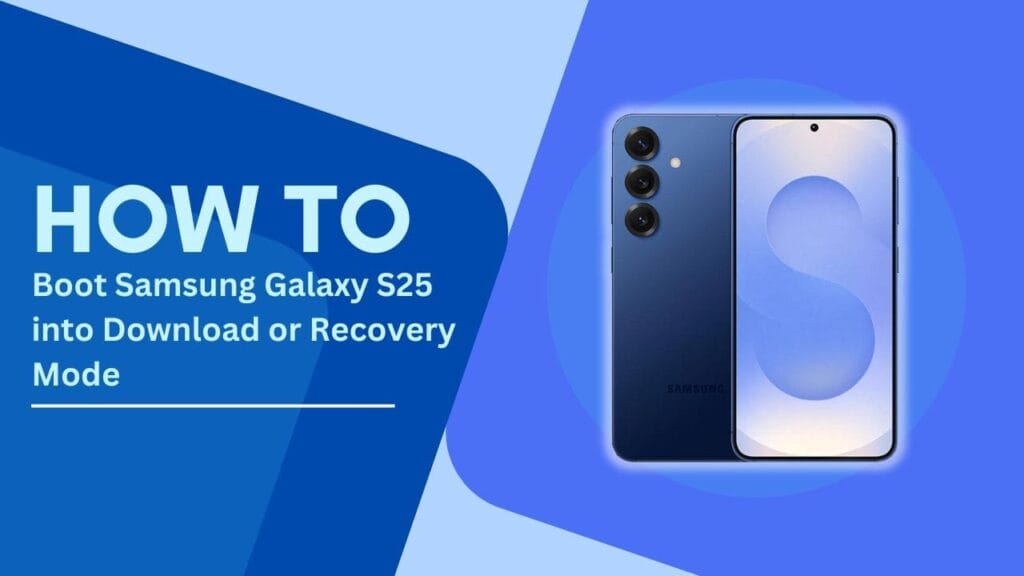
What is Download/Recovery Mode?
Download/Recovery Mode is a special bootup mode on Android devices that allows users to perform various maintenance tasks, such as installing software updates, troubleshooting device issues, performing a factory reset, or even flashing custom ROMs or kernels.
It’s essentially a separate partition on your device that operates independently from the main Android operating system.
Reasons to Boot into Download/Recovery Mode
There are several reasons why you might need to boot your Samsung Galaxy S25 into Download/Recovery Mode:
- Installing software updates: If you’ve downloaded a software update for your device and want to install it manually, you’ll need to boot into Download Mode.
- Troubleshooting device issues: If your Galaxy S25 is experiencing problems like frequent crashes, freezing, or apps not working correctly, booting into Recovery Mode can help you troubleshoot and fix these issues.
- Performing a factory reset: If you want to wipe all the data from your device and start fresh, you can do so by performing a factory reset in Recovery Mode.
- Flashing custom ROMs or kernels: For advanced users who want to install custom ROMs or kernels on their Galaxy S25, booting into Download Mode is a necessary step.
Preparing Your Samsung Galaxy S25
Before you boot your Samsung Galaxy S25 into Download/Recovery Mode, there are a few things you should do to prepare:
- Ensure the device has at least 50% battery life: You don’t want your device to run out of power during the process, as this can cause serious issues.
- Back up important data: Booting into Recovery Mode and performing tasks like factory resets will wipe all the data from your device, so make sure to back up any important files, photos, or videos beforehand.
- Enable Developer Options (if not already enabled):
- Go to Settings > About phone > Software information
- Tap “Build number” seven times
- Developer Options will now appear in your Settings menu
- Enable OEM Unlocking (if not already enabled):
- Go to Settings > Developer Options
- Toggle on “OEM Unlocking“
Booting into Download Mode
Now that your Samsung Galaxy S25 is prepared, let’s go through the steps to boot into Download Mode:
- Power off your Samsung Galaxy S25 completely.
- Press and hold the Volume Down, Volume Up, and Power buttons simultaneously.
- Release the buttons when the device vibrates and the Samsung logo appears.
- Wait for the warning screen to appear. This screen will warn you that installing a custom OS can cause critical problems and void your warranty.
- Press the Volume Up button to enter Download Mode.
Once you’ve completed these steps, your Galaxy S25 will boot into Download Mode, and you’ll see a screen with several options for installing updates or flashing firmware.
Booting into Recovery Mode
If you need to boot your Samsung Galaxy S25 into Recovery Mode instead, follow these steps:
- Power off your Samsung Galaxy S25 completely.
- Press and hold the Volume Up and Power buttons simultaneously.
- Release the buttons when the device vibrates and the Samsung logo appears.
- Wait for the Recovery Mode menu to appear.
- Use the Volume buttons to navigate the menu and the Power button to select an option.
In Recovery Mode, you’ll see options for wiping data, installing updates, and more.
Once you’ve booted into Download/Recovery Mode, you’ll see several options available:
Download Mode options
- Apply software updates: Use this option to manually install software updates you’ve downloaded for your Galaxy S25.
- Flash custom firmware: Advanced users can use this option to flash custom ROMs or kernels.
Recovery Mode options
- Reboot system now: This option will exit Recovery Mode and reboot your device normally.
- Apply update from ADB: If you have an update file on your computer, you can use this option to apply it via ADB (Android Debug Bridge).
- Factory data reset: This option will wipe all the data from your device and restore it to its factory settings.
- Wipe cache partition: If your device is experiencing issues, wiping the cache partition can sometimes help resolve them.
To exit Download/Recovery Mode, simply select the “Reboot system now” option in Recovery Mode, or press and hold the Power button for several seconds in Download Mode.
Troubleshooting Common Issues
While booting into Download/Recovery Mode is generally a straightforward process, there are a few common issues you might encounter:
- Device not booting into Download/Recovery Mode: If your Galaxy S25 isn’t booting into Download/Recovery Mode after following the steps above, try repeating the process. Make sure you’re pressing and holding the correct buttons and releasing them at the right time.
- Accidentally wiping data while in Recovery Mode: If you accidentally select the “Factory data reset” option in Recovery Mode, your device will begin wiping all its data. Unfortunately, there’s no way to stop this process once it’s begun, which is why it’s crucial to back up your important data beforehand.
- Bricking the device due to incorrect firmware flashing: If you’re an advanced user attempting to flash custom firmware, be very careful to select the correct firmware for your specific device model. Flashing the wrong firmware can cause your device to become “bricked” (i.e., rendered unusable).
If you encounter any of these issues or have questions about the process, don’t hesitate to reach out to Samsung support or consult online forums for help.
Conclusion
Knowing How to Boot Samsung Galaxy S25 into Download or Recovery Mode is an essential skill for any device owner. Whether you need to install a software update, troubleshoot issues, perform a factory reset, or flash custom firmware, booting into Download/Recovery Mode is the first step.
By following the steps outlined in this guide, you’ll be able to confidently navigate Download/Recovery Mode and keep your Galaxy S25 running smoothly.
Remember to always back up your important data before performing any major actions in Download/Recovery Mode, and if you’re unsure about anything, don’t hesitate to seek help from Samsung support or online forums. With a bit of knowledge and preparation, you’ll be a Download/Recovery Mode pro in no time!
Frequently Asked Question (FAQs)
1. What is Download Mode on Samsung Galaxy S25?
Download Mode is a special mode used to flash firmware, update the software, or perform advanced troubleshooting using tools like Odin.
2. What is Recovery Mode on Samsung Galaxy S25?
Recovery Mode allows you to perform system-level tasks such as factory reset, clearing cache, or installing updates from external sources.
3. How do I boot my Samsung Galaxy S25 into Download Mode?
To enter Download Mode:
- Power off your device.
- Press and hold the Volume Down + Power Button simultaneously until the Download Mode screen appears.
4. How do I boot my Samsung Galaxy S25 into Recovery Mode?
To enter Recovery Mode:
- Turn off the phone.
- Press and hold the Volume Up + Power Button until the Samsung logo appears, then release the buttons.
5. What should I do if my Samsung Galaxy S25 is stuck in Download Mode?
Press and hold the Power Button and Volume Down Button simultaneously for 7–10 seconds to force restart the device.
Helpful Resources
- How to Enable Dark Mode on Samsung Galaxy S25
- How to Clear Cache on Samsung S25
- How to Fix Samsung S25 Network Issues After Update