As a proud owner of the Samsung Galaxy S25, I’ve been exploring the device’s various features and settings. One of the most intriguing aspects of this smartphone is the ability to enable developer options, which unlock a host of advanced tools and customization options.
In this blog post, I’ll guide you through the process of Enable developer options on Samsung Galaxy S25, so you can take full advantage of your device’s capabilities.
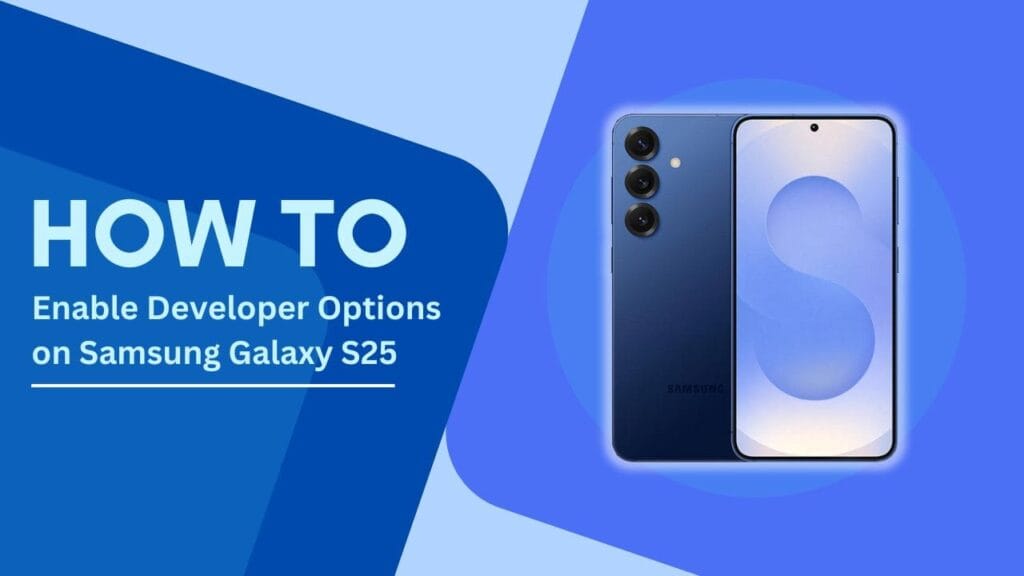
What are Developer Options?
Developer options are a set of advanced settings designed for app developers and tech-savvy users who want to access more control over their Android devices. These options allow you to modify system settings, enable USB debugging, adjust animation scales, and more. By enabling developer options, you can fine-tune your Samsung Galaxy S25 to suit your needs and preferences.
Some examples of useful developer options include:
- USB debugging: Allows you to connect your device to a computer for app development and troubleshooting.
- Animation scales: Lets you speed up or slow down the animations on your device, potentially improving performance.
- Show touchscreen taps: Provides visual feedback when you touch the screen, which can be helpful for presentations or troubleshooting.
Steps to Enable Developer Options on Samsung Galaxy S25
Now, let’s dive into the step-by-step process of enabling developer options on your Samsung Galaxy S25:
- Open the Settings app
- Locate the Settings app on your home screen or app drawer.
- Tap on the Settings app to open it.
- Scroll down and tap on “About phone”
- Find the “About phone” option near the bottom of the Settings menu.
- Tap on “About phone” to access device information.
- Locate “Software information” and tap on it
- In the “About phone” menu, find the “Software information” option.
- Tap on “Software information” to reveal more details.
- Find “Build number” and tap it seven times
- Scroll down to find the “Build number” field.
- Rapidly tap on “Build number” seven times.
- A toast message will appear, counting down the taps.
- After the seventh tap, a message will confirm that developer mode has been turned on.
- Go back to the main Settings menu
- After enabling developer options, go back to the main Settings menu.
- Developer options will now be available in the Settings menu.
Accessing Developer Options
Now that you’ve enabled developer options on your Samsung Galaxy S25, you can access them easily from the Settings menu. Simply scroll down to find the “Developer options” menu item, which is typically located near the bottom of the list. Tap on it to open the Developer options menu and explore the various settings available.
Popular Developer Options
There are numerous developer options to explore, but here are a few popular ones that you might find useful:
- USB debugging
- USB debugging allows you to connect your Samsung Galaxy S25 to a computer for app development and troubleshooting purposes.
- To enable USB debugging, simply toggle the switch next to “USB debugging” in the Developer options menu.
- Animation scales
- Animation scales control the speed of animations on your device, such as window transitions and app launches.
- You can adjust the animation scales to make your device feel faster or slower, depending on your preference.
- Look for options like “Window animation scale,” “Transition animation scale,” and “Animator duration scale” in the Developer options menu.
- Show touchscreen taps
- Enabling the “Show taps” option provides visual feedback whenever you touch the screen, which can be helpful during presentations or when troubleshooting touch-related issues.
- To enable this feature, toggle the switch next to “Show taps” in the Developer options menu.
Precautions and Risks
While developer options can be incredibly useful, it’s important to exercise caution when modifying these settings. Some options, if not configured properly, can cause issues with your device’s performance or stability. Before enabling any developer option, make sure to research its purpose and potential risks.
It’s also worth noting that modifying certain developer options without proper knowledge can lead to unintended consequences. If you’re unsure about a particular setting, it’s best to leave it at its default value or consult with an experienced developer or technician.
Conclusion
In this blog post, I’ve walked you through the process of enabling developer options on your Samsung Galaxy S25. By following these simple steps, you can unlock a world of advanced settings and customization options that can help you get the most out of your device.
Remember to explore the various developer options responsibly and always research each setting before making changes. With developer options enabled, you can fine-tune your Samsung Galaxy S25 to suit your specific needs and preferences.
I hope you found this guide on How to Enable Developer Options on Samsung Galaxy S25 helpful! If you have any questions or would like to share your own experiences with developer options, feel free to leave a comment below.
Don’t forget to share this post with your friends and fellow Samsung Galaxy S25 users who might benefit from enabling developer options on their devices.
Explore More Tutorials
- Galaxy S25 Flashlight Not Working? Here’s How to Fix It
- How to Fix Galaxy S25 Stuck on a Black Screen and Won’t Respond
- Fix Galaxy S25 Instagram Stuck on Loading Screen