As an avid photographer and tech enthusiast, I’ve been thoroughly enjoying my new Samsung S25. With its cutting-edge camera capabilities and sleek design, it’s the perfect device for capturing life’s precious moments.
However, I recently found myself in a situation where I needed to hide some sensitive photos from prying eyes.
After doing so, I realized that I wasn’t quite sure how to find and access those hidden photos when I needed them again. If you’ve found yourself in a similar predicament, don’t worry!
In this article, we’ll explore various methods to find hidden photos on your Samsung S25, ensuring that your personal memories remain safe and easily accessible when you need them.
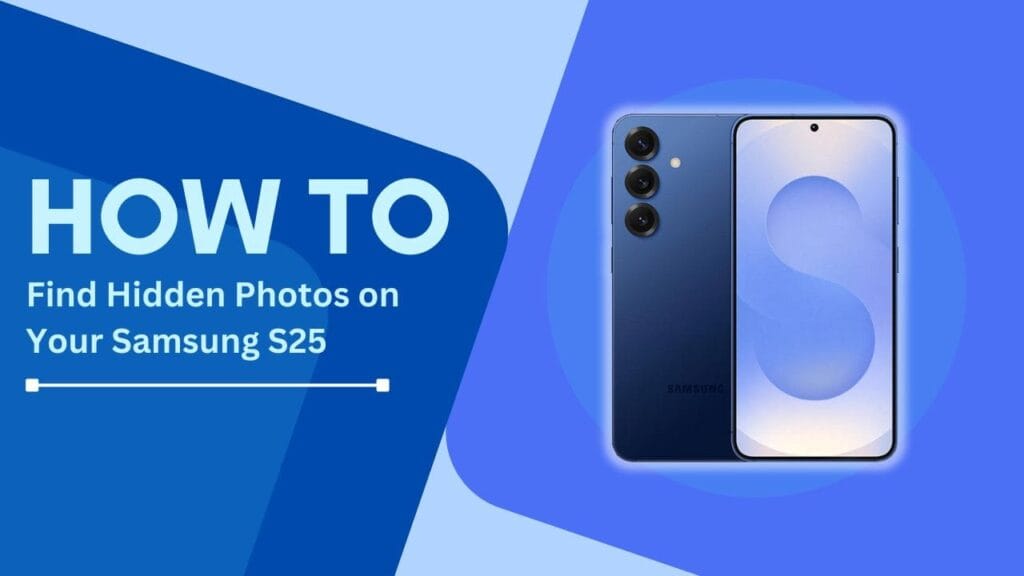
Method 1: Using the Secure Folder
One of the most convenient built-in features of the Samsung S25 is the Secure Folder. This encrypted space allows you to store sensitive files, including photos, separately from the main storage. To access the Secure Folder and find your hidden photos, follow these steps:
- Open the Settings app on your Samsung S25.
- Scroll down and tap on “Biometrics and security.“
- Tap on “Secure Folder” and follow the prompts to set it up if you haven’t already.
- Once inside the Secure Folder, look for the Gallery app.
- Tap on the Gallery app to view your hidden photos.
To move photos from the Secure Folder back to your main gallery:
- Open the Gallery app inside the Secure Folder.
- Select the photos you want to move.
- Tap on the More options icon (three dots) and select “Move out of Secure Folder.“
- Confirm your action, and the selected photos will be moved back to your main gallery.
The Secure Folder is an excellent option for those who want an easily accessible yet secure way to store and hide their photos on the Samsung S25.
Method 2: Checking the “.nomedia” Folder
Another way to hide photos on your Samsung S25 is by using the “.nomedia” folder. When you create a “.nomedia” file in a folder, it tells the device’s media scanner to ignore that folder and its contents, effectively hiding the photos from your gallery app.
To find hidden photos in the “.nomedia” folder:
- Open the Settings app on your Samsung S25.
- Tap on “About phone” and then “Software information.“
- Tap on “Build number” seven times to enable Developer options.
- Go back to the main Settings menu and tap on “Developer options.“
- Scroll down and enable “Show hidden files.“
- Use the built-in My Files app or a third-party file manager to navigate to the folder containing the “.nomedia” file.
- Delete the “.nomedia” file or move the hidden photos to another folder to make them visible in your gallery app.
By following these steps, you can easily access and manage photos hidden using the “.nomedia” folder method on your Samsung S25.
Method 3: Using Third-Party File Manager Apps
If you prefer a more user-friendly approach to finding hidden photos on your Samsung S25, consider using a third-party file manager app. These apps often come with built-in features that make it easier to locate and manage hidden files.
Some reliable file manager apps include:
- ES File Explorer
- Solid Explorer
- Files by Google
To find hidden photos using a third-party file manager app:
- Download and install your preferred file manager app from the Google Play Store.
- Open the app and grant it the necessary permissions.
- Use the app’s built-in search function or manually navigate to the folders where you believe the hidden photos might be located.
- Once you find the hidden photos, you can either move them to a different folder or unhide them using the app’s built-in features.
Third-party file manager apps provide a convenient and user-friendly way to find and manage hidden photos on your Samsung S25, especially if you’re not comfortable with more technical methods.
Method 4: Connecting to a Computer
If you’re having trouble finding hidden photos on your Samsung S25 using the methods mentioned above, you can try connecting your device to a computer.
This method allows you to access your phone’s internal storage and manually search for hidden photos. Here’s how:
- Connect your Samsung S25 to your computer using a USB cable.
- On your phone, tap on the notification that reads “Charging this device via USB.“
- Change the USB settings to “File Transfer” or “MTP (Media Transfer Protocol).“
- On your computer, open the File Explorer (Windows) or Finder (Mac) and look for your Samsung S25 in the list of devices.
- Double-click on your device to access its internal storage.
- Navigate through the folders to locate your hidden photos. They may be in the “DCIM” folder or other custom folders you’ve created.
- Once you find the hidden photos, you can copy them to your computer or move them to a different folder on your Samsung S25.
Connecting your Samsung S25 to a computer provides a comprehensive way to search for hidden photos, especially if they’re buried deep within the device’s internal storage.
Tips and Tricks
Now that you know how to find hidden photos on your Samsung S25, here are some additional tips to help you keep your photos safe and easily accessible:
- Regularly back up your photos using the built-in Google Photos app or Samsung Cloud. This ensures that you never lose your precious memories, even if you accidentally delete or hide them on your device.
- Create a consistent folder structure for your photos to make them easier to find and organize. For example, you can create folders based on events, dates, or locations.
- Be cautious when using third-party apps to hide your photos, as some may compromise your device’s security or privacy. Stick to well-known and trusted apps from reputable developers.
Conclusion
In this article, we’ve explored four effective methods for finding hidden photos on your Samsung S25. Whether you prefer using the built-in Secure Folder, checking the “.nomedia” folder, using third-party file manager apps, or connecting your device to a computer, there’s a solution that fits your needs and technical expertise.
By following these methods and tips, you can ensure that your hidden photos remain safe and easily accessible whenever you need them.
Now that you know how to find hidden photos on Samsung S25, you can enjoy the peace of mind that comes with knowing your personal memories are always within reach.
Helpful Guides:
- How to Deal with Static Calls on Samsung Galaxy S25
- Fix Samsung S25 Hotspot Not Working
- How to Reset Samsung Galaxy S25 Using Hardware Keys