As a proud owner of the Galaxy S25, I’ve been thoroughly impressed by its cutting-edge features and sleek design. However, I recently encountered a frustrating issue with the camera app crashing on launch.
After doing some research and experimenting with various solutions, I’m happy to share my findings with fellow Galaxy S25 users who may be facing the same problem.
In this post, I’ll guide you through a few simple steps to help you fix Galaxy S25 Camera Crashing on Launch issue.
Rest assured, by the end of this article, you’ll be back to capturing stunning photos and videos with your Galaxy S25 in no time!
Let me know when you’re ready for the next section, and I’ll continue writing the blog post.
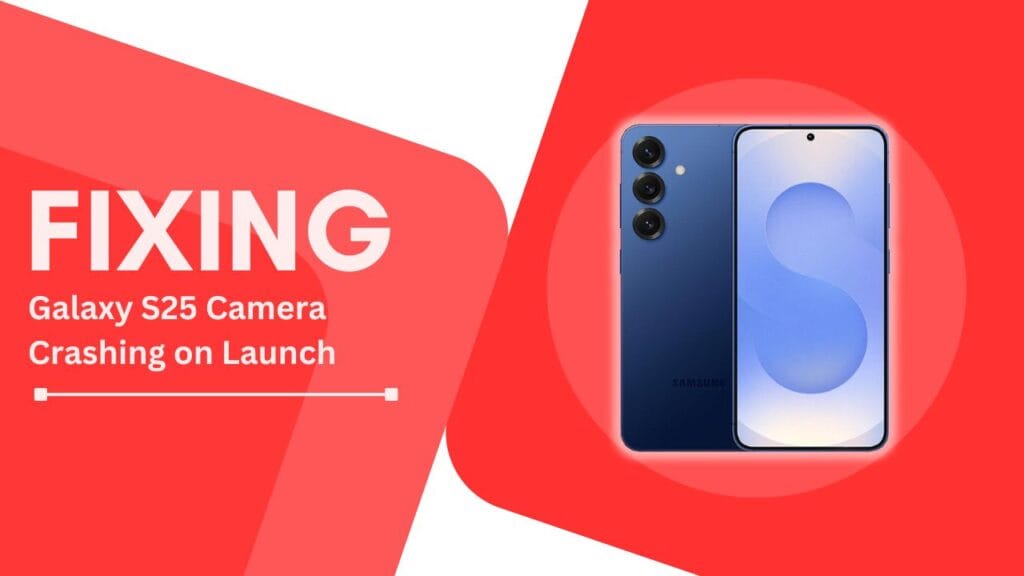
Potential Causes of Galaxy S25 Camera Crashing
Before we dive into the solutions, it’s essential to understand the potential causes behind the Galaxy S25 camera app crashing on launch. In my experience, the issue can stem from several factors:
- Outdated software: If your Galaxy S25 is running on an outdated version of the operating system or the camera app itself, it may lead to compatibility issues and crashes.
- Insufficient storage space: When your device’s storage is nearly full, it can cause apps, including the camera, to crash or fail to launch properly.
- Corrupted cache or data: Over time, the camera app’s cache and data can become corrupted, leading to unexpected behavior and crashes.
- Third-party app conflicts: In some cases, third-party apps installed on your Galaxy S25 may interfere with the camera app’s functionality, resulting in crashes.
Now that we’ve identified the potential culprits, let’s move on to the solutions. In the following sections, I’ll walk you through the steps I took to fix the “Galaxy S25 Camera Crashing on Launch” issue on my own device.
Step 1: Update Your Galaxy S25’s Software
One of the first things I did when encountering the camera app crashing issue was to ensure my Galaxy S25 was running the latest software. Keeping your device’s operating system and apps up to date is crucial for optimal performance and stability.
To check for and install updates on your Galaxy S25, follow these simple steps:
- Open the “Settings” app on your Galaxy S25.
- Scroll down and tap on “Software update.“
- Tap on “Download and install” to check for available updates.
- If an update is found, tap on “Install now” to begin the update process.
Once the update is complete, restart your device and launch the camera app to see if the crashing issue has been resolved. If the problem persists, don’t worry – we have more solutions to try!
In the next section, I’ll discuss how freeing up storage space on your Galaxy S25 can help alleviate the camera crashing issue.
Step 2: Free Up Storage Space
If your Galaxy S25 is running low on storage, it can lead to various performance issues, including the camera app crashing on launch. When the device’s storage is nearly full, it may struggle to allocate the necessary resources for apps to function properly.
To free up storage space on your Galaxy S25, consider the following tips:
- Uninstall unused apps: Go through your app drawer and remove any apps you no longer use. This will not only free up storage but also declutter your device.
- Delete old photos and videos: If you have a lot of media files stored on your Galaxy S25, consider backing them up to the cloud or transferring them to your computer, then deleting them from your device.
- Use the built-in storage manager: Your Galaxy S25 has a built-in storage manager that can help you identify and remove unnecessary files. To access it, go to “Settings” > “Battery and device care” > “Storage.”
- Try a third-party storage management app: There are several popular storage management apps available on the Google Play Store, such as Google Files, CCleaner, and SD Maid. These apps can help you easily identify and remove junk files, duplicates, and other space-hogging elements.
After freeing up some storage space, try launching the camera app again to see if the crashing issue has been resolved. If the problem persists, let’s move on to the next step: clearing the camera app’s cache and data.
Step 3: Clear Camera App Cache and Data
Sometimes, the camera app’s cache and data can become corrupted, leading to issues like crashing on launch. Clearing the app’s cache and data can help resolve these problems by giving the app a fresh start.
Before we proceed, it’s essential to understand the difference between cache and data:
- Cache: This is a temporary storage area where the app stores frequently accessed data to improve performance. Clearing the cache does not delete your personal settings or preferences.
- Data: This refers to the app’s permanent storage, which includes user settings, preferences, and login information. Clearing data will erase these settings and return the app to its default state.
To clear the Galaxy S25 camera app’s cache and data, follow these steps:
- Open the “Settings” app on your Galaxy S25.
- Tap on “Apps.”
- Find and tap on the “Camera” app in the list.
- Tap on “Storage.”
- Tap on “Clear cache” to remove the app’s cached data.
- If the issue persists, tap on “Clear data” to erase the app’s data and restore it to its default settings. Keep in mind that this will remove any custom settings or preferences you’ve set up within the camera app.
After clearing the cache and data, launch the camera app to see if the crashing issue has been resolved. If you’re still experiencing problems, don’t lose hope – we have a couple more solutions to try.
In the next section, I’ll discuss how third-party app conflicts can cause the camera app to crash and how to identify and resolve these conflicts.
Step 4: Check for Third-Party App Conflicts
In some cases, third-party apps installed on your Galaxy S25 may interfere with the camera app’s functionality, causing it to crash on launch. To identify and resolve these conflicts, you can try booting your device in safe mode.
Safe mode is a diagnostic tool that temporarily disables all third-party apps, allowing you to determine if one of these apps is causing the camera to crash. Here’s how to boot your Galaxy S25 in safe mode:
- Press and hold the power button until the power menu appears.
- Touch and hold the “Power off” button until the “Safe mode” prompt appears.
- Tap on “Safe mode” to restart your device in safe mode. You’ll see a “Safe mode” badge in the bottom left corner of the screen, indicating that your device is in safe mode.
While in safe mode, launch the camera app. If the app works without crashing, it’s likely that a third-party app was causing the issue.
To identify the problematic app:
- Exit safe mode by restarting your device.
- Uninstall apps one by one, starting with the most recently installed ones.
- After each uninstallation, launch the camera app to see if the crashing issue has been resolved.
- Once you’ve identified the app causing the problem, you can choose to keep it uninstalled or seek an alternative app that doesn’t interfere with the camera.
If none of the above steps have resolved the “Galaxy S25 Camera Crashing on Launch” issue, there’s one final option to consider: performing a factory reset.
Step 5: Factory Reset as a Last Resort
If you’ve tried all the previous steps and your Galaxy S25 camera is still crashing on launch, a factory reset may be your last option. A factory reset will erase all data on your device, returning it to its original, out-of-the-box state.
Before proceeding with a factory reset, it’s crucial to back up your important data, such as contacts, photos, videos, and documents. You can use Samsung Cloud, Google Drive, or an external storage device to save your data.
To perform a factory reset on your Galaxy S25:
- Open the “Settings” app.
- Tap on “General management.“
- Tap on “Reset.”
- Tap on “Factory data reset.“
- Scroll down and tap on “Reset.”
- If prompted, enter your PIN, password, or pattern.
- Tap on “Delete all” to confirm the factory reset.
After the factory reset is complete, set up your device as new and restore your backed-up data. Launch the camera app to verify that the crashing issue has been resolved.
Conclusion
Dealing with a camera app that keeps crashing on launch can be frustrating, especially when you rely on your Galaxy S25 to capture important moments. By following the steps outlined in this post, you should be able to fix the “Galaxy S25 Camera Crashing on Launch” issue and get back to taking stunning photos and videos.
To recap, the solutions we covered include:
- Updating your Galaxy S25’s software
- Freeing up storage space
- Clearing the camera app’s cache and data
- Checking for third-party app conflicts
- Performing a factory reset as a last resort
I hope this guide has been helpful in resolving your Galaxy S25 camera crashing issue. If you have any questions or additional tips to share, please leave a comment below. Happy snapping!
Frequently Asked Questions (FAQs)
1. Can I prevent the camera app from crashing in the future?
To minimize the risk of the camera app crashing, keep your Galaxy S25 updated, maintain sufficient storage space, and avoid installing apps from untrusted sources.
2. Will clearing the camera app’s data delete my photos?
No, clearing the camera app’s data will not delete your photos. Your photos are stored in a separate location on your device’s storage.
Additional Guides
- How to Solve GPS Issues on Samsung Galaxy S25
- Samsung Galaxy S25 Overheating? Quick Solutions!
- Fix Always On Display Not Working on Galaxy S25 Cover Screen