As a proud owner of the Samsung Galaxy S25, I’ve been thoroughly impressed by its cutting-edge features and sleek design. However, like many other users, I’ve encountered the dreaded black screen issue, where the device becomes unresponsive and refuses to display anything.
In this blog post, I’ll share my experience on how to Fix Galaxy S25 Stuck on a Black Screen and Won’t Respond and get your device back up and running in no time.
The Samsung Galaxy S25 is a powerhouse of a smartphone, boasting a stunning display, top-of-the-line camera system, and lightning-fast performance. Despite its impressive specifications, it’s not uncommon for users to face various issues, including the black screen problem. When this happens, it’s essential to address the issue promptly to avoid further damage to your device and prevent data loss.
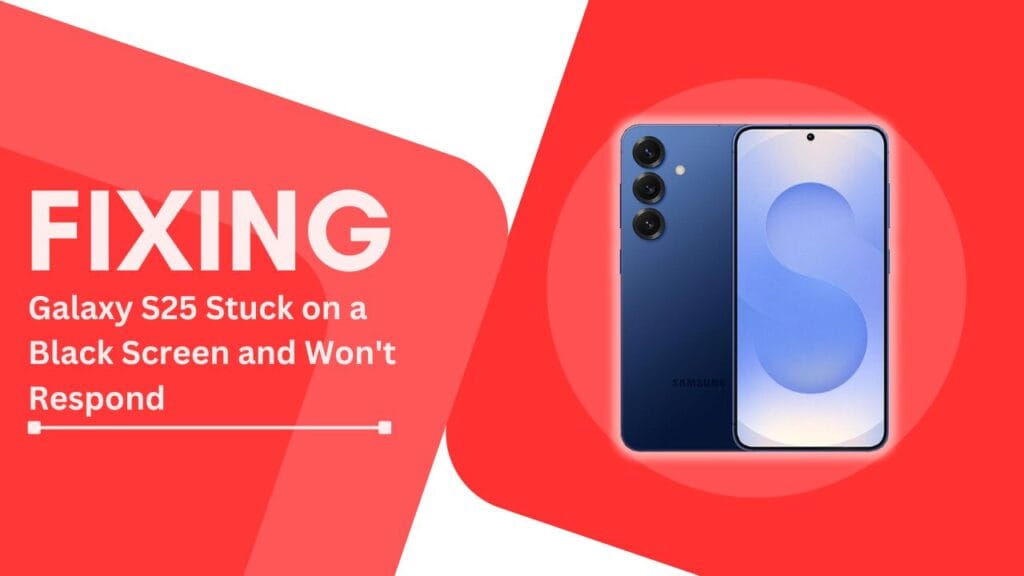
Possible Causes of the Black Screen Issue
Before we dive into the troubleshooting steps, let’s take a moment to understand the possible causes behind the black screen issue on your Galaxy S25. In my experience, the problem can stem from various factors, including:
- Software glitches or bugs: Sometimes, a minor software hiccup can cause your device to freeze and display a black screen. This can happen due to a recently installed app, a system update gone wrong, or simply a random occurrence.
- Battery drain or failure: If your device’s battery is completely drained or has failed, it may refuse to turn on, resulting in a black screen. This can also happen if you’ve left your device unused for an extended period.
- Overheating due to prolonged use or charging: Excessive heat can cause your Galaxy S25 to shut down and display a black screen as a safety measure. This can happen if you’ve been using your device for resource-intensive tasks or charging it in a hot environment.
- Physical damage to the screen or internal components: If you’ve recently dropped your device or exposed it to water damage, there’s a chance that the black screen issue is a result of physical damage to the screen or internal components.
Understanding these potential causes can help you better diagnose the problem and choose the most appropriate troubleshooting step.
Troubleshooting Steps
Now that we’ve covered the possible causes let’s move on to the troubleshooting steps that I’ve found effective in resolving the black screen issue on my Galaxy S25.
1. Force restart the device:
The first and easiest step is to force restart your device. To do this, press and hold the power button and volume down button simultaneously for 10-15 seconds. This will force your device to reboot and can often resolve minor software glitches causing the black screen.
2. Charge the device:
If your device’s battery is completely drained, it may not turn on even after a force restart. Plug in the charger and let the device charge for at least 30 minutes. Keep an eye out for the charging indicator on the screen, which will let you know that your device is receiving power.
3. Boot into safe mode:
Safe mode is a diagnostic tool that allows you to start your device with only the essential apps and services running. To boot into safe mode, press and hold the power button until the Samsung logo appears, then release the power button and immediately press and hold the volume down button. Hold the volume down button until the device boots up, and you’ll see “Safe mode” displayed in the bottom left corner of the screen. If the black screen issue doesn’t occur in safe mode, it’s likely caused by a third-party app, which you can then uninstall.
4. Wipe the cache partition:
Sometimes, corrupted cache data can cause the black screen issue. To wipe the cache partition, power off your device, then press and hold the power button, volume up button, and home button simultaneously. Release the buttons when the Samsung logo appears, and use the volume buttons to navigate to the “Wipe cache partition.” Press the power button to select it and wait for the process to complete before restarting your device.
5. Factory reset the device (last resort):
If none of the above steps work, a factory reset may be necessary. However, this should only be done as a last resort, as it will erase all data from your device. Make sure to back up all important data before proceeding. To factory reset your Galaxy S25, follow the same steps as wiping the cache partition, but select “Factory reset” instead.
Remember to try these steps in the order presented, as each builds upon the previous one in terms of complexity and potential data loss.
When to Seek Professional Help
While the troubleshooting steps mentioned above can resolve most instances of the black screen issue, there are times when seeking professional help is necessary. If you’ve tried all the steps and your Galaxy S25 still won’t turn on, it’s time to consider reaching out to a professional repair service or contacting Samsung support.
Additionally, if you notice any signs of physical damage, such as cracks on the screen or water damage indicators, it’s best to have your device assessed by a professional. Attempting to fix hardware-related issues on your own can often lead to further damage and costly repairs.
If your device is still under warranty or covered by insurance, I highly recommend exploring those options, as they can save you a significant amount of money on repairs or even provide you with a replacement device.
Preventive Measures
While it’s impossible to completely avoid the black screen issue, there are several preventive measures you can take to minimize the risk:
- Keep your device software up to date: Regular software updates often include bug fixes and performance improvements that can help prevent issues like the black screen.
- Avoid exposing your device to extreme temperatures: Extreme heat or cold can cause damage to your device’s battery and internal components, leading to the black screen issue. Avoid leaving your device in direct sunlight or extremely cold environments for extended periods.
- Use a protective case and screen guard: Investing in a high-quality protective case and screen guard can help safeguard your Galaxy S25 against physical damage from drops and scratches, which can sometimes lead to the black screen issue.
- Regularly back up important data: Regularly backing up your important data, such as contacts, photos, and documents, can help minimize the impact of a potential device failure or data loss during troubleshooting.
Conclusion
Dealing with a Galaxy S25 that’s stuck on a black screen and won’t respond can be a frustrating experience. However, by understanding the possible causes and following the troubleshooting steps outlined in this blog post, you can often resolve the issue on your own. Remember to start with the simple steps, like force restarting and charging your device, before moving on to more complex solutions like wiping the cache partition or performing a factory reset.
If the problem persists or you notice signs of physical damage, don’t hesitate to seek professional help. By taking preventive measures and regularly backing up your data, you can minimize the risk of encountering the black screen issue and ensure that your Galaxy S25 remains a reliable companion for years to come.
I hope this guide on how to Fix Galaxy S25 Stuck on a Black Screen and Won’t Respond has helped get your device back up and running. If you have any further questions or experiences to share, please feel free to leave a comment below!
Explore More Tutorials
- Galaxy S25 Flashlight Not Working? Here’s How to Fix It
- Fix Galaxy S25 Instagram Stuck on Loading Screen
- Galaxy S25 Stuck on Samsung Logo After Update