My experience with the Samsung S25 has been outstanding, thanks to its exceptional performance and feature set. However, like many other users, I’ve encountered network issues after a recent software update.
Dealing with a phone that won’t connect to the internet or constantly drops its connection can be frustrating, especially when you rely on your device for work, communication, and entertainment.
In this post, I’ll share my experience and provide step-by-step solutions to help you fix Samsung S25 network issues after update.
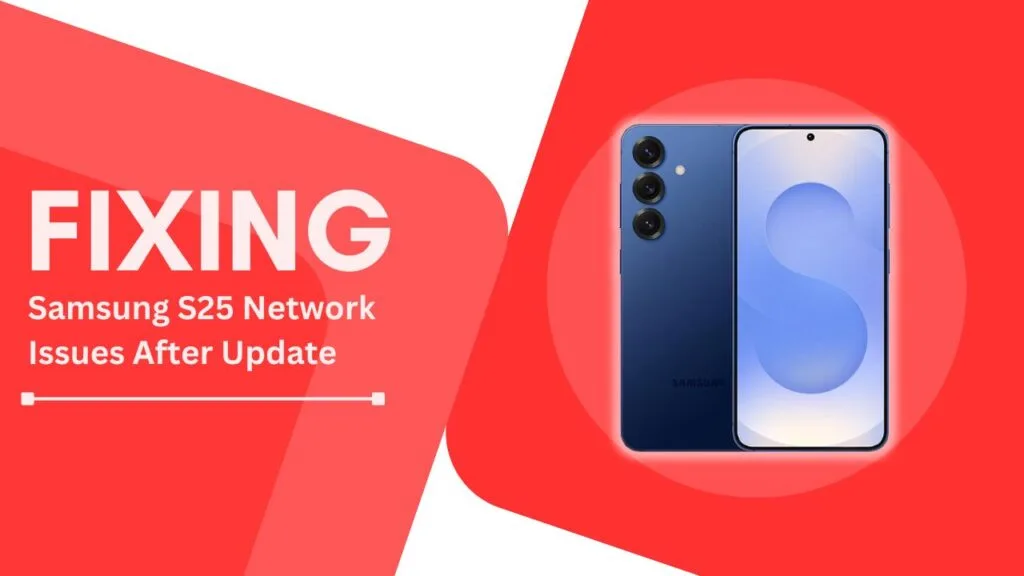
Potential Causes of Network Issues After an Update
Before diving into the solutions, it’s essential to understand what might be causing the network problems on your Samsung S25 after an update. In my experience, there are several common culprits:
- Outdated or corrupted network settings: Sometimes, an update can cause your network settings to become outdated or corrupted, leading to connectivity issues.
- Incompatible or buggy software update: Despite rigorous testing, software updates can occasionally introduce bugs or compatibility issues that affect network performance.
- Interference from third-party apps: Certain apps, especially those related to network management or security, may conflict with the updated system and cause network problems.
- Hardware problems: In rare cases, the issue may be related to a hardware component, such as a faulty antenna or a damaged SIM card.
Understanding these potential causes can help you troubleshoot more effectively and determine the best course of action to resolve your Samsung S25 network issues.
Steps to Fix Samsung S25 Network Issues
1. Restart Your Device
One of the simplest yet most effective ways to resolve minor software glitches causing network issues is to restart your Samsung S25. A restart clears your phone’s temporary memory and gives it a fresh start, which can often resolve connectivity problems. Here’s how to restart your device:
- Press and hold the power button on your Samsung S25 until the power menu appears.
- Tap on the “Restart” option.
- Wait for your device to shut down and restart.
- Once your phone has restarted, try connecting to your network again.
In many cases, a simple restart is all it takes to fix Samsung S25 network issues after an update. However, if the problem persists, move on to the next step.
2. Check for Additional Updates
If a software update caused network issues on your Samsung S25, there’s a chance that the developers have already released a subsequent update to address those bugs. To check for and install new updates, follow these steps:
- Go to your Samsung S25’s “Settings” app.
- Scroll down and tap on “Software update.“
- Tap on “Download and install.”
- If an update is available, tap on “Install now.”
- Wait for the update to download and install. Your phone may restart during this process.
- After the update is complete, check if your network issues have been resolved.
It’s crucial to keep your Samsung S25 up-to-date with the latest software to ensure optimal performance and fix any known issues.
3. Reset Network Settings
If your network settings have become outdated or corrupted due to an update, resetting them can help resolve connectivity issues. This process will erase all your saved Wi-Fi networks, Bluetooth connections, and VPN settings, so make sure you have the necessary information to set them up again. Here’s how to reset your network settings:
- Open the “Settings” app on your Samsung S25.
- Tap on “General management.“
- Select “Reset.”
- Tap on “Reset network settings.“
- If prompted, enter your device’s PIN, password, or pattern.
- Tap on “Reset settings” to confirm.
- Your phone will restart, and the network settings will be reset to their default values.
- After the restart, try connecting to your network again.
Resetting network settings has resolved my Samsung S25 network issues on several occasions, especially when the problems started after an update.
4. Update or Disable VPN and Network-Related Apps
If you have any VPN or network-related apps installed on your Samsung S25, they may interfere with your device’s network connectivity after an update. To resolve this issue, try updating or temporarily disabling these apps:
- Open the Google Play Store on your Samsung S25.
- Tap on your profile icon in the top-right corner.
- Select “Manage apps & device.“
- Tap on “Updates available” to see if there are any updates for your VPN or network-related apps.
- If updates are available, tap on “Update” next to the relevant apps.
- If no updates are available or updating doesn’t resolve the issue, try disabling the apps:
- Go to your phone’s “Settings” app.
- Tap on “Apps.”
- Find and tap on the VPN or network-related app you want to disable.
- Tap on “Disable” and confirm your action.
- After updating or disabling these apps, restart your Samsung S25 and check if the network issues have been resolved.
In my experience, updating or disabling conflicting apps has often helped me fix network problems on my Samsung S25 after an update.
5. Clear Cache and Data for Network Services
Clearing the cache and data for network services can help resolve issues caused by corrupted data or outdated cache files. This process will erase any saved settings for these services, but it can often fix network problems. Follow these steps to clear cache and data for network services:
- Go to your Samsung S25’s “Settings” app.
- Tap on “Apps.”
- Find and tap on the “Google Play services” app.
- Tap on “Storage.”
- Tap on “Clear cache” and then “Clear data.”
- Go back to the “Apps” list and repeat steps 3-5 for the following apps:
- Google Services Framework
- Android System WebView
- Samsung Internet
- After clearing cache and data for these services, restart your Samsung S25 and check if the network issues have been resolved.
Clearing cache and data for network services has helped me resolve stubborn network issues on my Samsung S25, especially when other methods haven’t worked.
6. Factory Reset (Last Resort)
If none of the previous steps have resolved your Samsung S25 network issues after an update, a factory reset may be necessary. This process will erase all data on your device, so it’s crucial to back up your important files, contacts, and media before proceeding. Here’s how to perform a factory reset:
- Go to your Samsung S25’s “Settings” app.
- Tap on “General management.“
- Select “Reset.”
- Tap on “Factory data reset.“
- Scroll down and tap on “Reset.”
- If prompted, enter your device’s PIN, password, or pattern.
- Tap on “Delete all” to confirm the factory reset.
- Your phone will restart and may take some time to complete the reset process.
- After the reset, your Samsung S25 will be restored to its original factory settings. Set up your device and check if the network issues have been resolved.
A factory reset should only be considered as a last resort when all other methods have failed, as it will erase all your data and settings.
Conclusion
Dealing with network issues on your Samsung S25 after an update can be frustrating, but there are several steps you can take to resolve the problem. From simple restarts to more advanced methods like resetting network settings or performing a factory reset, I’ve shared my experience and the solutions that have worked for me.
I hope this post has helped you fix Samsung S25 network issues after an update and restored your device’s connectivity.
If you have any other tips or experiences to share, please leave a comment below. Together, we can help each other overcome these network challenges and enjoy our Samsung S25 devices to the fullest.
FAQs
1. Will resetting my network settings erase my data?
No, resetting your network settings will only erase saved Wi-Fi networks, Bluetooth connections, and VPN settings. It will not delete your personal data, apps, or files.
2. How long does a factory reset take?
A factory reset can take several minutes to complete, depending on the amount of data on your device. Make sure your phone is fully charged or connected to a power source before starting the reset process.
3. What should I do if my network issues persist after trying all these steps?
If your Samsung S25 network issues continue after trying all the steps mentioned in this post, it’s best to contact your carrier or Samsung support for further assistance. They may be able to provide additional guidance or repair services if necessary.
Related Guides:
- How to Enable Developer Options on Samsung Galaxy S25
- Galaxy S25 Flashlight Not Working? Here’s How to Fix It
- How to Fix Galaxy S25 Stuck on a Black Screen and Won’t Respond