As a proud owner of the Samsung Galaxy S25, I know how important it is to keep my smartphone up-to-date with the latest software.
However, recently I encountered the dreaded “Software Update Failed” error while trying to install the latest firmware.
In this article, I will share my experience in fixing the Galaxy S25 software update failed error, along with the causes and step-by-step solutions to help you troubleshoot and resolve this issue.
The Samsung Galaxy S25 is a remarkable smartphone packed with cutting-edge features and powerful hardware. To ensure optimal performance, security, and access to the latest features, it is crucial to keep your device updated with the most recent software releases.
Unfortunately, sometimes users may encounter the Software Update Failed error, which can be frustrating and prevent them from enjoying the benefits of the latest updates.
In this comprehensive guide, I will walk you through the common causes of this error and provide you with practical solutions to fix it. By the end of this article, you will have the knowledge and tools necessary to resolve the “Software Update Failed” error on your Galaxy S25 and keep your device running smoothly.
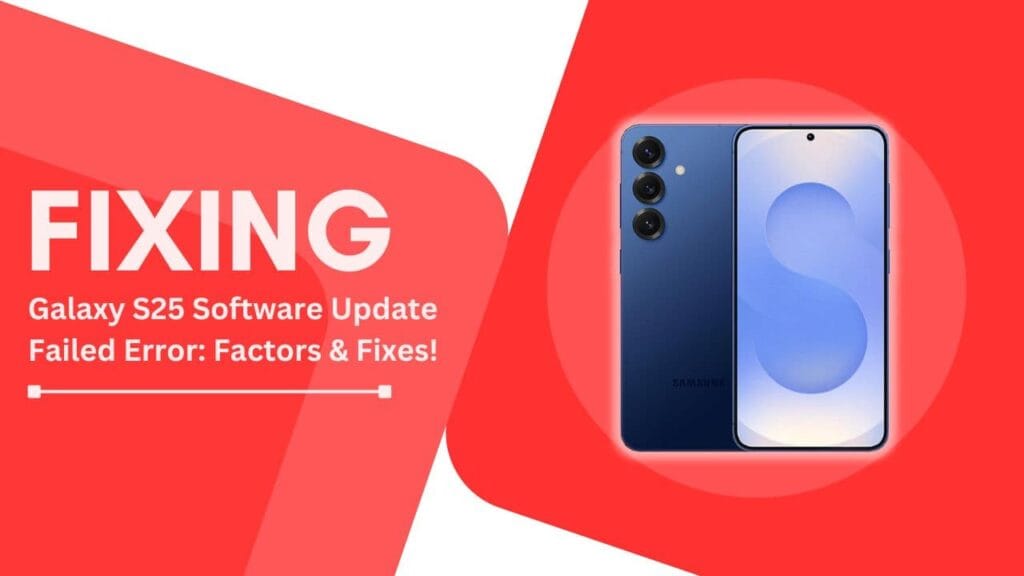
Common Causes of the Galaxy S25 Software Update Failed Error
Through my research and personal experience, I have identified several common causes that can trigger the “Software Update Failed” error on the Galaxy S25. These include:
Insufficient storage space
One of the most frequent culprits behind this error is a lack of storage space on your device. Software updates often require a significant amount of free space to download and install properly. If your device is cluttered with unnecessary apps, files, or media, it may not have enough room to accommodate the update.
Unstable internet connection
A stable and reliable internet connection is essential for a successful software update. If your Wi-Fi or mobile data connection is weak, intermittent, or keeps disconnecting, it can disrupt the download process and lead to the “Software Update Failed” error.
Corrupted cache partition
The cache partition on your Galaxy S25 stores temporary system files. If this partition becomes corrupted, it can interfere with the software update process and cause the error to appear.
Outdated software
In some cases, attempting to install a new software update on top of an outdated or obsolete version can result in compatibility issues and the “Software Update Failed” error.
Faulty or incompatible third-party apps
Certain third-party apps, especially those from untrusted sources, may conflict with the software update process or introduce instability to your device, ultimately leading to the error.
Fixing the Software Update Failed Error: Step-by-Step Solutions
Now that we have identified the common causes of the “Software Update Failed” error, let’s dive into the step-by-step solutions I used to fix this issue on my Galaxy S25.
Check and free up storage space
The first step is to ensure that your device has sufficient storage space for the software update. Here’s what you can do:
- Identify storage-consuming apps and files by going to “Settings” > “Battery and device care” > “Storage.”
- Delete unnecessary apps, files, and media that you no longer need.
- Transfer important files to cloud storage services like Google Drive or Samsung Cloud, or move them to an external storage device.
Ensure a stable internet connection
A stable internet connection is crucial for downloading software updates. Follow these steps to troubleshoot connectivity issues:
- Connect your Galaxy S25 to a reliable Wi-Fi network.
- If you experience Wi-Fi connectivity problems, try resetting your router or modem, or contact your internet service provider for assistance.
- Alternatively, you can use mobile data to download the update, but ensure that you have sufficient data allowance and a strong signal.
Clear the cache partition
Clearing the cache partition can help resolve issues related to corrupted temporary files. Here’s how to do it:
- Power off your Galaxy S25.
- Press and hold the Volume Up, Power, and Bixby buttons simultaneously until the Android recovery screen appears.
- Use the volume buttons to navigate to the “Wipe Cache Partition” option and select it using the Power button.
- Confirm the action and wait for the process to complete, then reboot your device.
Update software manually
If the automatic software update process fails, you can try updating your device manually:
- Download the latest firmware for your Galaxy S25 from the official Samsung website.
- Install the firmware using a Windows or Mac computer by following the provided instructions.
- Alternatively, use Samsung Smart Switch to simplify the manual update process.
Identify and remove problematic third-party apps
Sometimes, third-party apps can interfere with the software update process. To identify and remove problematic apps:
- Boot your Galaxy S25 in safe mode by pressing and holding the Power button, then tapping and holding “Power off” until the safe mode prompt appears.
- In safe mode, uninstall any recently installed or suspicious apps that may be causing the issue.
- After the software update is complete, you can reinstall essential apps from trusted sources.
Preventing the Software Update Failed Error in the Future
Prevention is key to avoiding the “Software Update Failed” error in the future. Here are some tips I follow to keep my Galaxy S25 running smoothly:
Regularly free up storage space
Make it a habit to periodically review your device’s storage and remove unnecessary files, apps, and media. This will ensure that you always have enough space for future software updates.
Keep the device connected to a stable internet source during updates
When prompted to install a software update, ensure that your Galaxy S25 is connected to a reliable Wi-Fi network or has a strong mobile data signal to prevent interruptions during the download process.
Avoid installing apps from untrusted sources
Stick to downloading apps from the official Google Play Store or Samsung Galaxy Store to minimize the risk of installing faulty or incompatible apps that could interfere with software updates.
Periodically clear the cache partition
Every few months, consider clearing the cache partition to prevent the accumulation of corrupted temporary files that may cause issues with software updates.
When to Seek Professional Help
While the solutions provided in this article can help resolve most instances of the “Software Update Failed” error, there may be cases where professional assistance is necessary:
Persistent software update failure
If you have tried all the solutions mentioned above and still cannot successfully install a software update, it may be time to seek help from a Samsung-authorized service center.
Hardware damage or malfunctions
If your Galaxy S25 has sustained physical damage or is experiencing hardware malfunctions, it is best to have it assessed by a professional technician to rule out any underlying issues that may be causing the software update error.
Warranty and repair options
If your device is still under warranty, contact Samsung’s customer support to discuss repair or replacement options. If your warranty has expired, consider visiting a reputable third-party repair service.
Conclusion
Encountering the “Software Update Failed” error on your Samsung Galaxy S25 can be frustrating, but with the right knowledge and approach, fixing the Galaxy S25 software update failed error is achievable. By understanding the common causes and following the step-by-step solutions outlined in this article, you can troubleshoot and resolve this issue effectively.
Remember to regularly maintain your device by freeing up storage space, ensuring a stable internet connection, avoiding untrusted apps, and periodically clearing the cache partition. These preventive measures will help minimize the chances of encountering the “Software Update Failed” error in the future.
If you have tried all the solutions and still face persistent issues, don’t hesitate to seek professional assistance from Samsung or a trusted repair service. Keeping your Galaxy S25 updated with the latest software is essential for optimal performance, security, and access to new features, so it’s worth investing the time and effort to resolve any update-related problems.
Related Guides:
- Fix Galaxy S25 Messenger App Stuck on White Screen
- Galaxy S25 Cannot Download Email Attachments
- How to Fix Samsung Galaxy S25 Not Sending Texts