As a owner of the Galaxy S25, I rely on its seamless integration with OneDrive to keep my gallery items backed up and accessible from anywhere.
However, I recently encountered an issue where my Galaxy S25 gallery items weren’t syncing to OneDrive. After some research and troubleshooting, I managed to fix the problem, and I want to share my experience to help others who might be facing the same issue.
In this blog post, I’ll walk you through the steps I took to fix the Galaxy S25 Gallery Items Don’t Sync to OneDrive issue.
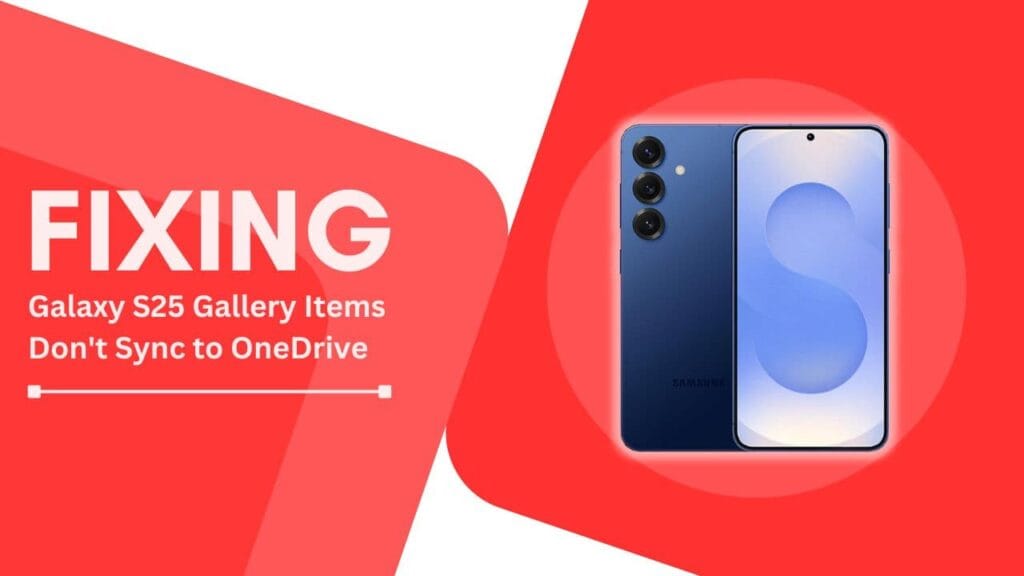
Possible Reasons for Gallery Items Not Syncing
Before diving into the solution, it’s essential to understand the possible reasons behind the sync issue. In my case, I discovered that there could be several factors causing the problem:
- OneDrive app not installed or updated: If the OneDrive app is not installed or running an outdated version, it can lead to sync issues.
- Samsung Cloud sync interfering with OneDrive sync: Samsung Cloud offers its own sync feature, which can sometimes conflict with OneDrive sync.
- Incorrect OneDrive settings: If the OneDrive app settings are not configured correctly, it may prevent gallery items from syncing.
- Network connectivity issues: Poor or unstable internet connectivity can hinder the syncing process.
- Insufficient storage space on OneDrive: If your OneDrive account is running low on storage space, it may not be able to accommodate new gallery items.
Identifying the root cause of the issue is crucial in determining the appropriate solution.
Step-by-Step Guide to Fix the Issue
Now that we’ve identified the possible reasons, let’s dive into the step-by-step guide that helped me resolve the “Galaxy S25 Gallery Items Don’t Sync to OneDrive” issue.
1. Check and update the OneDrive app
The first step is to ensure that you have the OneDrive app installed on your Galaxy S25 and that it’s up to date. Here’s how you can check for updates:
- Open the Google Play Store on your Galaxy S25.
- Search for “OneDrive” in the search bar.
- If an update is available, tap on the “Update” button.
Using the latest version of the OneDrive app is crucial for optimal performance and compatibility.
2. Disable Samsung Cloud sync
If you have Samsung Cloud sync enabled, it may interfere with OneDrive sync. To disable Samsung Cloud sync:
- Go to your Galaxy S25’s “Settings” app.
- Tap on “Accounts and backup.”
- Select “Samsung Cloud.“
- Turn off the “Sync Gallery” option.
Disabling Samsung Cloud sync will prevent it from conflicting with OneDrive.
3. Verify OneDrive settings
The next step is to verify that your OneDrive settings are configured correctly:
- Open the OneDrive app on your Galaxy S25.
- Tap on the “Settings” icon (usually a gear icon).
- Ensure that the “Camera Upload” option is enabled.
- Choose your desired upload quality (e.g., original or optimized).
- Select the appropriate upload frequency (e.g., as items arrive or daily).
Double-checking your OneDrive settings will help ensure that your gallery items are being synced according to your preferences.
4. Check network connectivity
A stable internet connection is essential for seamless syncing. Make sure your Galaxy S25 is connected to a reliable Wi-Fi or mobile data network. If you’re experiencing network issues, try the following:
- Restart your Galaxy S25.
- Forget and reconnect to the Wi-Fi network.
- Move closer to the Wi-Fi router or try connecting to a different network.
Ensuring a strong and stable internet connection will help facilitate the syncing process.
5. Free up storage space on OneDrive
If your OneDrive account is running low on storage space, it may not be able to accommodate new gallery items. To check your available storage space:
- Open the OneDrive app on your Galaxy S25.
- Tap on the “Me” icon (usually a profile icon).
- Check the storage bar to see your used and available space.
If you’re running low on storage, consider deleting unnecessary files or upgrading to a larger storage plan. OneDrive offers various storage options, starting at 5GB for free and going up to 6TB with the Microsoft 365 Family plan.
Additional Tips and Tricks
Here are some additional tips and tricks to enhance your OneDrive syncing experience:
- Enable “OneDrive Photos” in your Galaxy S25 Gallery settings for seamless access to your synced items.
- Use the OneDrive website to manage and organize your synced gallery items from any device.
- Set up automatic backup to prevent future sync issues and ensure your gallery items are always protected.
Conclusion
Syncing your Galaxy S25 gallery items to OneDrive is crucial for backup and accessibility. By following the step-by-step guide outlined in this blog post, you should be able to fix the Galaxy S25 Gallery Items Don’t Sync to OneDrive issue and enjoy seamless syncing once again.
Remember to keep your OneDrive app updated, disable conflicting sync services like Samsung Cloud, verify your OneDrive settings, ensure a stable network connection, and maintain sufficient storage space on your OneDrive account.
If you have any further questions or experiences to share, please leave a comment below. Happy syncing!
FAQs
1. How long does it take for gallery items to sync to OneDrive?
The syncing time depends on factors such as the number of items, file sizes, and internet speed. Typically, it may take a few minutes to several hours for all your gallery items to sync.
2. Can I selectively choose which gallery items to sync?
Yes, you can create folders in the OneDrive app and move specific gallery items into those folders. Only the items in the selected folders will be synced.
3. What happens if I accidentally delete a synced item from my Galaxy S25 or OneDrive?
If you delete a synced item from your Galaxy S25, it will also be deleted from OneDrive. However, OneDrive offers a recycle bin where deleted items are stored for a limited time, allowing you to recover them if needed.
4. How can I access my synced gallery items on other devices?
You can access your synced gallery items by installing the OneDrive app on your other devices or by signing in to the OneDrive website using your Microsoft account.
5. Is it possible to sync gallery items to multiple cloud storage services simultaneously?
While it’s possible to sync your gallery items to multiple cloud storage services, it’s generally recommended to choose one primary service to avoid conflicts and duplicate files.
Related Helpful Guides:
- Galaxy S25 Not Receiving Text Messages from iPhone? 4 EASY FIXES!
- Fix Galaxy S25 Camera Crashing on Launch: EASY FIXES!
- How to Solve GPS Issues on Samsung Galaxy S25: Expert Solutions!