Hey there, fellow Galaxy S25 users! I recently got my hands on the sleek and powerful Galaxy S25, and I’ve been loving every moment of it. The camera is incredible, the display is stunning, and the performance is top-notch.
However, I quickly realized that I wasn’t receiving my Instagram notifications as expected, which was a bit frustrating. I mean, staying connected with my friends and followers is important to me, and missing out on those notifications was a real bummer.
After doing some research and experimenting with my Galaxy S25, I discovered several ways to resolve the Galaxy S25 Instagram Notifications Not Working issue.
In this post, I’ll be sharing my findings with you, so you can get your Instagram notifications back up and running in no time!
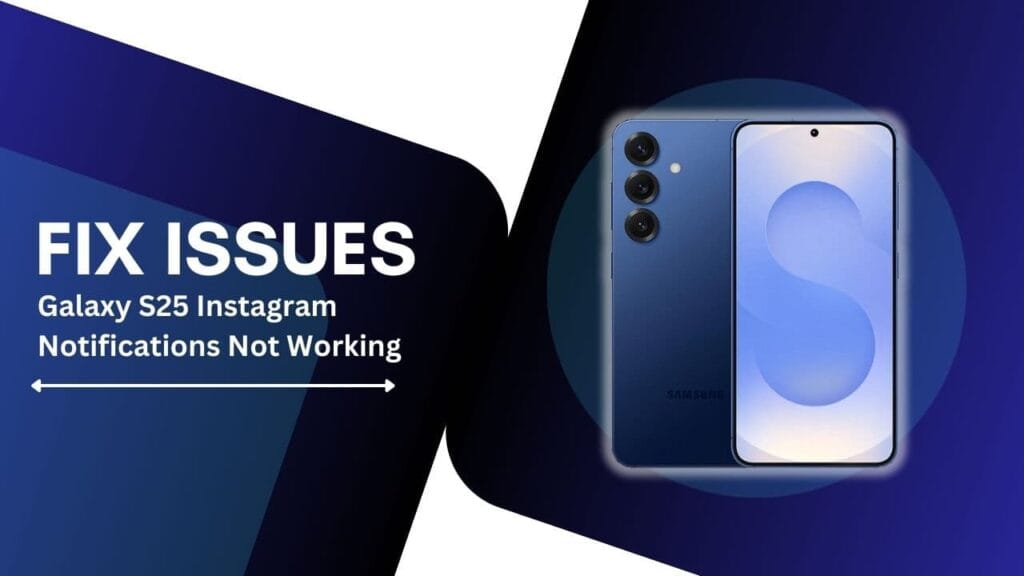
Common Reasons for Instagram Notification Issues on Galaxy S25
While troubleshooting my Galaxy S25’s Instagram notification problems, I discovered several common culprits behind the issue. Here are the top reasons you might not be receiving your Instagram notifications:
- Outdated Instagram app: If you haven’t updated your Instagram app in a while, you might be missing out on important bug fixes and improvements that could resolve notification issues.
- Incorrect notification settings within the Instagram app: Sometimes, we accidentally turn off notifications for certain categories within the Instagram app itself. It’s worth double-checking your settings to ensure notifications are enabled for the categories you care about.
- Battery optimization settings affecting Instagram: The Galaxy S25 has a smart battery optimization feature that can sometimes interfere with app notifications. If Instagram is being optimized, it may not be able to send notifications as expected.
- Do Not Disturb mode enabled: If you have Do Not Disturb mode turned on, your Galaxy S25 will silence all notifications, including those from Instagram. Make sure to check if this mode is enabled and either turn it off or whitelist Instagram.
- Background data restrictions for Instagram: If you’ve restricted background data usage for Instagram, the app may not be able to fetch new notifications while running in the background.
Now that we know the common causes of Instagram notification issues let’s dive into the step-by-step troubleshooting guide to resolve them!
Step-by-Step Troubleshooting Guide
- Check for Instagram app updates
- Open the Google Play Store app on your Galaxy S25
- Tap on the search bar and type “Instagram“
- If an update is available, you’ll see an “Update” button next to the Instagram app
- Tap on “Update” and wait for the process to complete
- Once updated, open Instagram and check if notifications are working
- Verify Instagram notification settings
- Open the Instagram app on your Galaxy S25
- Tap on your profile icon in the bottom right corner
- Tap on the three lines in the top right corner to access Settings
- Scroll down and tap on “Notifications“
- Make sure the notifications you want to receive are toggled on
- Adjust battery optimization settings for Instagram
- Go to your Galaxy S25’s Settings app
- Tap on “Apps” and find Instagram in the list
- Tap on Instagram and then tap on “Battery“
- Make sure “Optimize battery usage” is turned off for Instagram
- Disable Do Not Disturb mode
- Go to your Galaxy S25’s Settings app
- Tap on “Notifications” and then “Do Not Disturb“
- If Do Not Disturb is enabled, tap on the toggle to turn it off
- Alternatively, you can add Instagram to the exceptions list
- Allow background data for Instagram
- Go to your Galaxy S25’s Settings app
- Tap on “Apps” and find Instagram in the list
- Tap on Instagram and then tap on “Mobile data“
- Make sure “Allow background data usage” is enabled
By following these steps, you should be able to resolve most Instagram notification issues on your Galaxy S25. But, if you’re still having trouble, don’t worry! In the next section, I’ll share some additional tips that might help.
Additional Tips
- Restart your Galaxy S25: Sometimes, a simple restart can work wonders. Press and hold the power button, then tap “Restart.” Once your phone reboots, check if Instagram notifications are coming through.
- Clear Instagram app cache and data: Clearing the app cache and data can help resolve issues caused by corrupted data. Go to Settings > Apps > Instagram > Storage > Clear cache and Clear data. Keep in mind that clearing data will log you out of the app, so make sure you have your login information handy.
- Uninstall and reinstall the Instagram app: If all else fails, try uninstalling and reinstalling the Instagram app. This can help if there’s a problem with the app itself. Go to Settings > Apps > Instagram > Uninstall. Then, head to the Google Play Store, search for Instagram, and install it again.
- Check for any system software updates: Samsung regularly releases software updates that include bug fixes and performance improvements. Make sure your Galaxy S25 is running the latest software by going to Settings > Software update > Download and install.
Conclusion
Dealing with Instagram notification issues on your Galaxy S25 can be frustrating, but I hope this guide has helped you resolve the Galaxy S25 Instagram Notifications Not Working problem. Remember to keep your app and phone software up to date, check your notification and battery settings, and try the additional tips if needed.
If you found this post helpful, please share it with your friends and followers who might be experiencing the same issue. And if you have any other tips or tricks for fixing Instagram notification problems on the Galaxy S25, feel free to share them in the comments below!
FAQs
1. What if I’m still not receiving Instagram notifications after following these steps?
If you’ve tried all the troubleshooting steps and tips mentioned in this post and you’re still not receiving Instagram notifications, it might be worth reaching out to Instagram’s support team or visiting the Samsung Galaxy S25 support page for further assistance.
2. Can I customize Instagram notifications on my Galaxy S25?
Yes! You can customize your Instagram notifications by going to the app’s notification settings. From there, you can choose which types of notifications you want to receive (e.g., likes, comments, direct messages) and even set custom notification tones for each category.
3. Will these steps work for other Galaxy models?
While this post focuses specifically on the Galaxy S25, many of the troubleshooting steps and tips can be applied to other Galaxy models as well. However, keep in mind that some settings and menu options may vary slightly depending on the device and the version of Android it’s running.
Related Helpful Guides:
- Galaxy S25 Instagram Keeps Signing Out? Get the FIX!
- Galaxy S25 Facebook Keeps Signing Out?
- Galaxy S25 Facebook Notifications Not Working?