As a proud owner of the Samsung Galaxy S25, I’ve been thoroughly impressed with its cutting-edge features and sleek design.
However, like many other users, I’ve occasionally encountered a frustrating issue: a slow, unresponsive touchscreen. This problem can make it difficult to navigate apps, type messages, or even answer calls, significantly impacting the overall user experience.
In this blog post, I’ll be sharing 10 solutions that have helped me fix my Galaxy S25 slow unresponsive touchscreen.
Whether you’re a new Galaxy S25 user or have been using the device for a while, these tips and tricks should help you overcome this common problem and get back to enjoying your smartphone to the fullest.
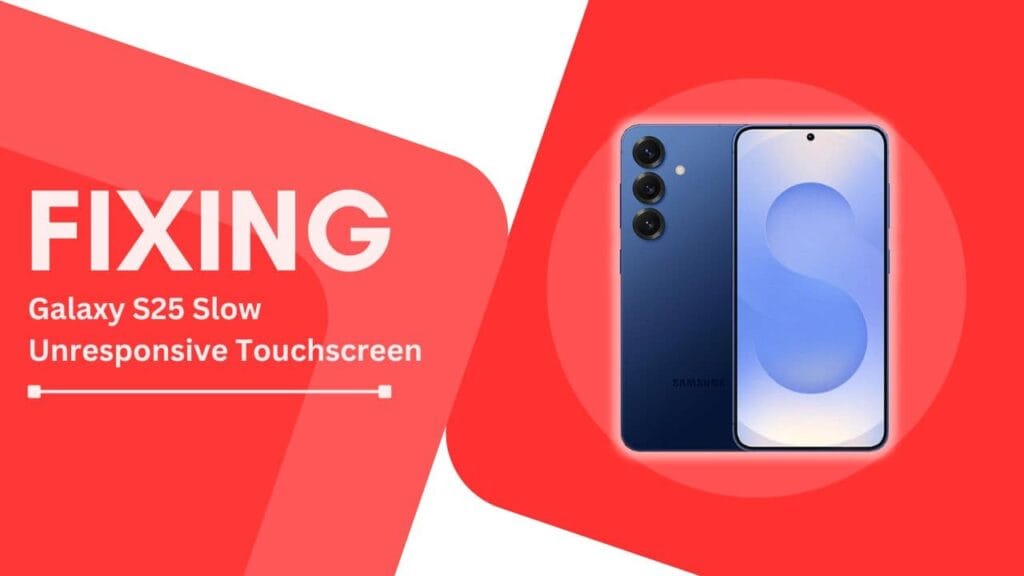
1. Restart Your Galaxy S25
One of the simplest and most effective ways to fix a slow or unresponsive touchscreen on your Galaxy S25 is to restart the device. This process can help clear out minor software glitches that may be causing the issue.
To restart your Galaxy S25, follow these steps:
- Press and hold the power button on the side of the device until the power menu appears.
- Tap on the “Restart” option.
- Wait for the device to shut down and restart.
Once your Galaxy S25 has restarted, test the touchscreen to see if the issue has been resolved. If the problem persists, move on to the next solution.
2. Update Your Galaxy S25 Software
Keeping your Galaxy S25’s software up to date is crucial for maintaining optimal performance and addressing any known bugs or issues. Software updates often include fixes for touchscreen problems, so it’s essential to check for and install any available updates.
To update your Galaxy S25’s software, follow these steps:
- Open the Settings app on your device.
- Scroll down and tap on “Software update.“
- Tap on “Download and install.“
- If an update is available, tap on “Install now.”
- Wait for the update to download and install. Your device may restart during this process.
After installing the latest software update, test your touchscreen to see if the responsiveness has improved.
3. Remove Screen Protector
While screen protectors are great for safeguarding your Galaxy S25’s display from scratches and cracks, they can sometimes interfere with the touchscreen’s responsiveness.
If you have a screen protector installed and are experiencing touch sensitivity issues, try removing it to see if the problem persists.
To safely remove a screen protector from your Galaxy S25, follow these steps:
- Start by lifting one corner of the screen protector with your fingernail.
- Slowly and carefully peel the screen protector away from the display, making sure not to bend or twist it excessively.
- If the screen protector is stubborn and difficult to remove, try using a piece of tape to lift one corner and then peel it off.
Once you’ve removed the screen protector, clean the display thoroughly (as described in the next section) and test the touchscreen responsiveness. If the issue is resolved, consider investing in a higher-quality screen protector that is compatible with your Galaxy S25’s touchscreen.
4. Clean the Touchscreen
Over time, dirt, dust, and oil from your fingers can accumulate on your Galaxy S25’s touchscreen, affecting its responsiveness. To ensure optimal touch sensitivity, it’s important to clean the display regularly.
To properly clean your Galaxy S25’s touchscreen, follow these steps:
- Turn off your device to avoid accidentally triggering any actions while cleaning.
- Use a soft, lint-free cloth (such as a microfiber cloth) to gently wipe the display.
- If necessary, slightly dampen the cloth with distilled water or a mild cleaning solution designed for electronic devices. Avoid using harsh chemicals or abrasive materials that could damage the screen.
- Wipe the display in a circular motion, making sure to cover the entire surface.
- Use a dry part of the cloth to remove any remaining moisture.
Once you’ve cleaned the touchscreen, turn your device back on and test the responsiveness. Regular cleaning can help maintain optimal touch sensitivity and prevent issues caused by dirt and grime buildup.
5. Adjust Touch Sensitivity Settings
The Galaxy S25 offers the option to adjust touch sensitivity settings, which can help improve the touchscreen’s responsiveness, especially if you’re using a screen protector.
To adjust touch sensitivity settings on your Galaxy S25, follow these steps:
- Open the Settings app on your device.
- Scroll down and tap on “Display.”
- Tap on “Touch sensitivity.“
- Toggle the switch to enable “Increase touch sensitivity.”
After enabling this setting, test your touchscreen to see if the responsiveness has improved. If you’re not using a screen protector and find that the increased sensitivity is causing accidental touches, you can simply turn the setting off.
6. Disable Gestures and Accidental Touch Protection
The Galaxy S25 comes with various gesture features and an accidental touch protection option, which can sometimes interfere with the touchscreen’s responsiveness. If you’re experiencing issues, try disabling these features to see if it resolves the problem.
To disable gestures and accidental touch protection on your Galaxy S25, follow these steps:
- Open the Settings app on your device.
- Scroll down and tap on “Advanced features.”
- Tap on “Motions and gestures.“
- Toggle off any gestures that you don’t use or that may be causing touchscreen issues.
- Go back to the “Advanced features” menu and tap on “Accidental touch protection.“
- Toggle the switch to disable the feature.
After disabling these features, test your touchscreen to see if the responsiveness has improved. If you find that you miss using certain gestures, you can always re-enable them later.
7. Check for App Conflicts
Sometimes, third-party apps can cause touchscreen issues on your Galaxy S25. If you notice that the touchscreen becomes slow or unresponsive when using a specific app, there may be a conflict between the app and your device’s software.
To identify and resolve app conflicts, try the following steps:
- Update the problematic app to the latest version, as the developers may have addressed any known issues in recent updates.
- If updating the app doesn’t help, try uninstalling it to see if the touchscreen responsiveness improves.
- If the issue is resolved after uninstalling the app, consider finding an alternative app that offers similar functionality without causing touchscreen problems.
Keep in mind that not all touchscreen issues are caused by app conflicts, but it’s worth investigating if you notice a pattern with a specific app.
8. Boot into Safe Mode
Booting your Galaxy S25 into Safe Mode is another way to troubleshoot touchscreen issues caused by third-party apps. In Safe Mode, your device runs only the default, pre-installed apps, which can help you determine if a third-party app is causing the problem.
To boot your Galaxy S25 into Safe Mode, follow these steps:
- Press and hold the power button until the power menu appears.
- Touch and hold the “Power off” option until the “Safe mode” prompt appears.
- Tap on “Safe mode” to confirm and restart your device in Safe Mode.
Once in Safe Mode, test your touchscreen. If the responsiveness is improved, a third-party app is likely causing the issue. You can then uninstall recently installed apps one by one, restarting your device after each uninstallation to see if the problem is resolved.
To exit Safe Mode, simply restart your Galaxy S25 as normal.
9. Factory Reset Your Galaxy S25
If none of the previous solutions have resolved your Galaxy S25’s slow or unresponsive touchscreen, you may need to perform a factory reset. This process will erase all data on your device, restoring it to its original, out-of-the-box state. Before proceeding, make sure to back up your important data, such as contacts, photos, and documents.
To perform a factory reset on your Galaxy S25, follow these steps:
- Open the Settings app on your device.
- Scroll down and tap on “General management.”
- Tap on “Reset.”
- Select “Factory data reset.“
- Scroll down and tap on “Reset.”
- Enter your PIN, password, or pattern if prompted.
- Tap on “Delete all” to confirm the factory reset.
Your Galaxy S25 will restart and go through the initial setup process. Once set up, test the touchscreen to see if the issue has been resolved. If the problem persists after a factory reset, it may be a hardware issue requiring professional assistance.
10. Contact Samsung Support or Visit a Repair Center
If you’ve tried all the solutions mentioned above and your Galaxy S25’s touchscreen remains slow or unresponsive, it’s time to seek professional help. Contact Samsung Support or visit a local Samsung repair center to have your device examined by a qualified technician.
To contact Samsung Support:
- Visit the Samsung Support website for your country.
- Navigate to the “Contact Us” section and select your preferred method of communication (e.g., phone, live chat, or email).
- Provide the necessary information about your device and the issue you’re experiencing.
Alternatively, you can find a local Samsung repair center by:
- Visiting the Samsung Support website for your country.
- Navigating to the “Service Center” or “Find a Repair Center” section.
- Entering your location or allowing the website to detect your location automatically.
- Choosing a nearby repair center and contacting them to schedule an appointment.
A professional technician will be able to diagnose the issue and recommend the appropriate course of action, whether it involves replacing the touchscreen or addressing any other hardware or software problems.
Conclusion
Experiencing a Galaxy S25 Slow Unresponsive Touchscreen can be frustrating, but there are several solutions you can try. From simple restarts and software updates to adjusting touch sensitivity settings or performing a factory reset, these 10 steps should help resolve most touchscreen issues effectively.
Remember to start with the basic troubleshooting steps and work your way up to more advanced solutions if needed. If you’ve tried everything and your Galaxy S25’s touchscreen still isn’t working properly, don’t hesitate to contact Samsung Support or visit a repair center for professional assistance.
I hope this blog post has been helpful in guiding you through the process of fixing your Galaxy S25’s slow or unresponsive touchscreen. If you found this information useful, please share it with others who may be experiencing similar issues with their devices.
Related Helpful Guides:
- Fix Samsung S25 Not Receiving Picture Messages Quickly
- How to Galaxy S25 Running Slow?
- Fixing Low Audio Issues During Calls on Galaxy S25