As a proud owner of the Samsung Galaxy S25, I was excited to update my phone to the latest software version. However, my excitement quickly turned to frustration when my Galaxy S25 got stuck on the Samsung logo after the update.
I know how annoying it can be to encounter this issue, especially when you rely on your phone for daily tasks and communication.
In this blog post, I will share my experience and provide you with proven fixes for the “Galaxy S25 Stuck on Samsung Logo After Update” problem. I’ve researched and tested these solutions myself, and I’m confident that one of them will help you get your Galaxy S25 up and running again.
So, if you’re currently dealing with this issue, don’t worry! Keep reading to learn about the potential reasons behind this problem and the steps you can take to resolve it.
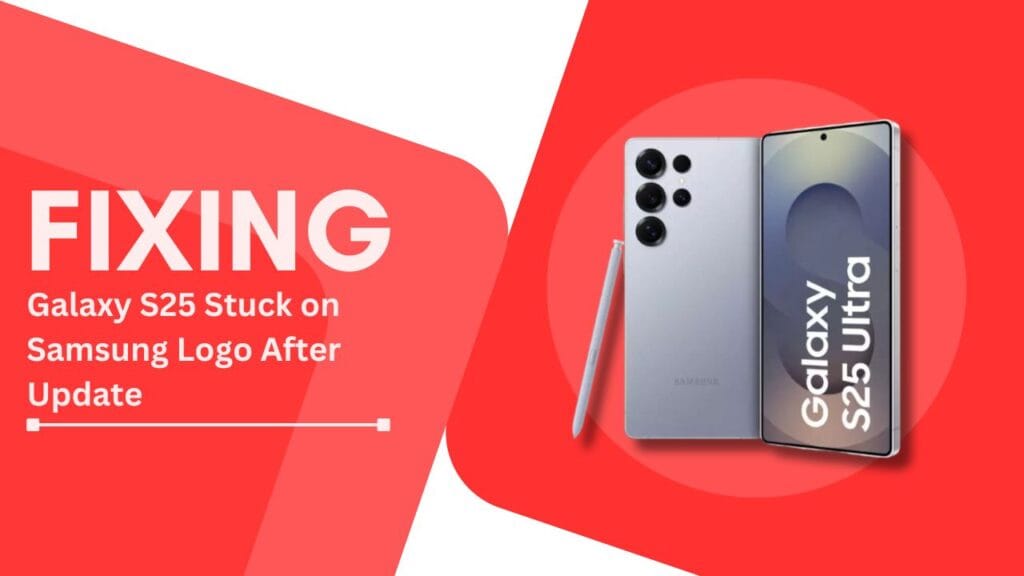
Reasons Why Galaxy S25 Gets Stuck on Samsung Logo
Before we dive into the fixes, it’s essential to understand the potential reasons behind this issue. From my experience and research, I’ve found that the following factors can cause your Galaxy S25 to get stuck on the Samsung logo after an update:
- Software glitches caused by the recent update: Sometimes, updates can introduce bugs or glitches that cause your phone to get stuck during the boot process.
- Corrupted system files: If any of the system files become corrupted during the update process, it can prevent your phone from starting up properly.
- Incompatible third-party apps: Certain third-party apps may not be compatible with the latest software update, causing conflicts that lead to the Samsung logo issue.
- Hardware issues (less common): In rare cases, hardware problems like a faulty battery or a damaged motherboard can cause your Galaxy S25 to get stuck on the Samsung logo. However, this is less likely to be the case if the issue started right after a software update.
Now that we’ve covered the potential reasons, let’s move on to the proven fixes that can help you resolve the “Galaxy S25 Stuck on Samsung Logo After Update” issue.
Fix 1: Force Restart Your Galaxy S25
The first and simplest solution to try when your Galaxy S25 is stuck on the Samsung logo is a force restart. This method is different from a regular restart and can often resolve minor software glitches. Here’s how to force restart your Galaxy S25:
- Press and hold the Volume Down and Power buttons simultaneously for about 10-15 seconds.
- Keep holding the buttons until the phone vibrates and the Samsung logo appears.
- Release the buttons and wait for your phone to restart.
If your phone boots up successfully after the force restart, you’re all set! However, if the issue persists, move on to the next fix.
Fix 2: Clear the Cache Partition
If a force restart doesn’t solve the issue, the next step is to clear the cache partition. The cache partition stores temporary system files, and sometimes these files can become corrupted, causing issues like the Samsung logo stuck problem.
Clearing the cache partition can help resolve such issues without affecting your data. Follow these steps to clear the cache partition on your Galaxy S25:
- Turn off your phone.
- Press and hold the Volume Up, Power, and Home buttons simultaneously until the Samsung logo appears.
- Release the buttons, and you should see the Android Recovery menu.
- Use the volume buttons to navigate to “Wipe cache partition” and select it using the Power button.
- Confirm your action by selecting “Yes” and waiting for the process to complete.
- Once done, select “Reboot system now” to restart your phone.
After clearing the cache partition, your Galaxy S25 should boot up normally. If the issue persists, try the next fix.
Fix 3: Boot into Safe Mode
If clearing the cache partition didn’t resolve the issue, there might be a problematic third-party app causing the Galaxy S25 to get stuck on the Samsung logo.
To identify and uninstall the culprit, you can boot your phone into safe mode. In safe mode, only pre-installed apps are allowed to run, making it easier to identify the problematic app. Here’s how to boot your Galaxy S25 into safe mode:
- Turn off your phone.
- Press and hold the Power button until the Samsung logo appears.
- As soon as the logo appears, release the Power button and immediately press and hold the Volume Down button.
- Keep holding the Volume Down button until your phone completes the restart and displays “Safe mode” in the bottom left corner.
- Once in safe mode, go to Settings > Apps and identify any recently installed or suspicious apps.
- Uninstall the problematic app(s) and restart your phone.
If your Galaxy S25 boots up normally after uninstalling the app(s), you’ve successfully resolved the issue. However, if the problem persists, move on to the next fix.
Fix 4: Factory Reset Your Galaxy S25
If none of the previous fixes have worked, your last resort is to perform a factory reset. This process will erase all data on your phone, including apps, contacts, messages, and photos, so it’s crucial to back up your important data before proceeding.
A factory reset can resolve most software-related issues, including the “Galaxy S25 Stuck on Samsung Logo After Update” problem. Here’s how to perform a factory reset:
- Turn off your phone.
- Press and hold the Volume Up, Power, and Home buttons simultaneously until the Samsung logo appears.
- Release the buttons, and you should see the Android Recovery menu.
- Use the volume buttons to navigate to “Wipe data/factory reset” and select it using the Power button.
- Confirm your action by selecting “Yes” and waiting for the process to complete.
- Once done, select “Reboot system now” to restart your phone.
After the factory reset, your Galaxy S25 should boot up normally. You’ll need to set up your phone from scratch and restore your backed-up data.
Fix 5: Seek Professional Help
If you’ve tried all the above fixes and your Galaxy S25 is still stuck on the Samsung logo, it might be a hardware issue. In this case, it’s best to seek professional help. Visit a Samsung service center or an authorized repair shop to have your phone diagnosed and repaired.
Remember that hardware repairs may be costly and time-consuming, depending on the issue and the service center’s workload.
Conclusion
Dealing with a Galaxy S25 Stuck on Samsung Logo After Update issue can be frustrating, but I hope this blog post has provided you with helpful solutions. To recap, we’ve covered four proven fixes: force restarting your phone, clearing the cache partition, booting into safe mode, and performing a factory reset.
If none of these fixes work, seeking professional help to address any potential hardware issues is best.
Remember, it’s always a good idea to back up your important data regularly to avoid losing it in case of such issues.
If you have any other tips or experiences related to fixing the Galaxy S25 Stuck on Samsung Logo After Update problem, please share them in the comments section below. I’d love to hear from you!
FAQs
1. What should I do if my Galaxy S25 is still stuck on the Samsung logo after trying these fixes?
If your phone is still stuck after trying these fixes, it’s best to seek professional help from a Samsung service center or an authorized repair shop.
2. Can I prevent this issue from happening in the future?
While there’s no guaranteed way to prevent this issue, you can minimize the risk by regularly backing up your data, keeping your apps updated, and avoiding installing apps from untrusted sources.
3. Will my warranty cover this issue?
It depends on the cause of the issue and the terms of your warranty. Hardware defects are usually covered, but software-related issues caused by user actions may not be. Check your warranty details or contact Samsung support for more information.
4. How long does fixing the Galaxy S25 at a Samsung service center take?
The turnaround time varies depending on the issue, the service center’s workload, and the availability of replacement parts. Contact your local Samsung service center for an estimated timeline.