Imagine you’re driving through a city you’ve never visited before, relying on your Galaxy S25’s GPS to guide you.
Suddenly, the map freezes, the navigation stops, and you’re left at a crossroads—literally. Frustrating, isn’t it?
GPS issues can disrupt our daily lives, whether it’s finding a new restaurant, tracking fitness activities, or simply navigating home.
But don’t worry! In this blog, we’ll help you troubleshoot and fix GPS problems on your Samsung Galaxy S25, ensuring your navigation runs as smoothly as possible.
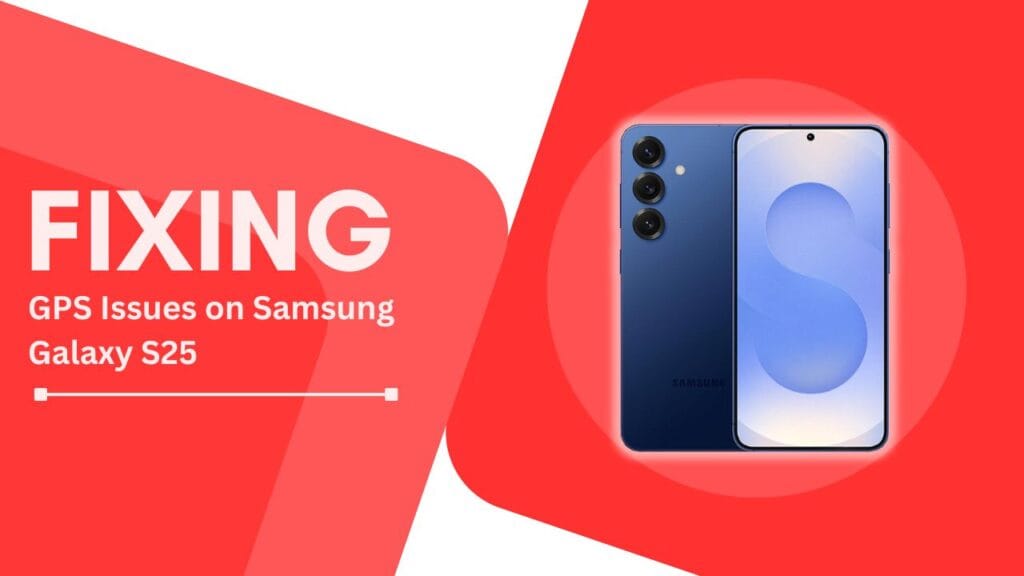
Understanding GPS and Its Importance
Global Positioning System (GPS) isn’t just about maps – it’s the invisible thread that connects your digital life to the physical world. Your Galaxy S25 uses signals from satellites orbiting Earth to pinpoint your location with remarkable accuracy.
Modern smartphones rely on GPS for:
- Navigation and ride-sharing services
- Weather forecasts and local recommendations
- Fitness tracking and social media check-ins
- Emergency services and location sharing
- Augmented reality games and applications
Common GPS Issues on Samsung Galaxy S25
Before diving into solutions, let’s identify what you might be experiencing:
Signal Loss
Your location marker might disappear or jump erratically across the screen. This typically happens in urban areas with tall buildings or inside structures with thick walls.
Accuracy Problems
Instead of showing your exact location, your S25 might place you blocks away from where you actually are. This can make navigation apps unreliable and fitness tracking inaccurate.
Delayed Updates
Your location marker lags behind your actual movement, making real-time navigation difficult and frustrating.
App Detection Issues
Some apps might fail to detect your location entirely, showing errors like “Location not found” or “GPS signal not found.”
Quick Checks Before Troubleshooting
Before diving into complex solutions, verify these basics:
- Location Services: Go to Settings > Location and ensure it’s turned on
- Open Space: Move away from buildings or metal structures that might block GPS signals
- Airplane Mode: Confirm it’s disabled as it blocks GPS functionality
- App Permissions: Check if specific apps have location permissions enabled
Detailed Troubleshooting Steps
Step 1: Toggle GPS Settings
Navigate to Settings > Location > Location Method and select “High accuracy.” This uses GPS, Wi-Fi, and mobile networks for better accuracy.
Step 2: Restart Your Galaxy S25
A simple restart can resolve temporary GPS glitches:
- Press and hold the power button
- Tap “Restart“
- Wait 30 seconds after the phone powers back on
Step 3: Update Software
Outdated software often causes GPS issues:
- Settings > Software update > Download and install
- Update Google Maps and other location-based apps
- Restart your phone after updates
Step 4: Calibrate Your Compass
- Open Google Maps
- Move your phone in a figure-8 pattern several times
- Alternative: Use compass calibration apps like GPS Status & Toolbox
Step 5: Clear Cache and Data
- Settings > Apps > Google Maps (or affected app)
- Storage > Clear Cache
- If issues persist, Clear Data (note: this removes saved settings)
Step 6: Power Saving Modes
Disable power saving features temporarily:
- Settings > Battery > Power saving mode (turn off)
- Settings > Apps > Google Maps > Battery > Unrestricted
Step 7: GPS Testing Apps
Use apps like GPS Test or GPS Status & Toolbox to:
- Check satellite signal strength
- Verify GPS chip functionality
- Monitor location accuracy
Advanced Solutions
Reset Network Settings
- Settings > General Management > Reset
- Reset network settings
- Restart your phone
Factory Reset (Last Resort)
- Back up your data
- Settings > General Management > Reset
- Factory data reset
Preventative Measures
- Install system updates promptly
- Restart your phone weekly
- Use only trusted apps
- Calibrate GPS monthly
- Keep your phone case clean and damage-free
FAQs
1. Why does GPS work better with Wi-Fi?
Wi-Fi networks provide additional location data, improving accuracy through A-GPS (Assisted GPS).
2. Can physical damage affect GPS?
Yes, damaged antennas or internal components can impair GPS functionality.
3. How can I improve fitness tracking accuracy?
Enable high accuracy mode, update apps regularly, and calibrate your GPS before workouts.
4. Why is GPS less accurate in cities?
Urban environments have more signal interference from buildings, reducing accuracy.
Conclusion
Dealing with GPS issues on Samsung Galaxy S25 doesn’t have to be complicated. Through this guide, we’ve covered everything from basic troubleshooting to advanced solutions. Start with simple fixes like toggling location settings and updating your software before moving to more complex solutions like network resets or professional repair.
By following these steps systematically, you can resolve most GPS connectivity problems and get back to reliable navigation, accurate fitness tracking, and seamless location-based services on your Galaxy S25. Remember that regular maintenance and updates are key to preventing future GPS issues.
Still having trouble? Share your experience below or reach out to Samsung Support for personalized assistance.
Related Guides:
- Fix Always On Display Not Working on Galaxy S25 Cover Screen
- Samsung Galaxy S25 Overheating? Quick Solutions!
- How to Fix Samsung S25 Network Issues After Update