Imagine your Samsung Galaxy S25 suddenly freezing, apps crashing, or performance grinding to a halt. Frustrating, right?
That’s where knowing how to hard reset your Samsung Galaxy S25 becomes your secret weapon. When your smartphone is battling stubborn software glitches or you’re preparing to sell your phone, a hard reset is your ultimate tech lifeline.
Whether you’re facing a frozen screen, sluggish performance, or even a forgotten password, this powerful technique can bring your smartphone back from the brink of digital chaos, restoring it to its optimal functionality.
In this blog post, I’ll walk you through the steps to hard reset your Samsung Galaxy S25 and share some tips to make the process as smooth as possible.
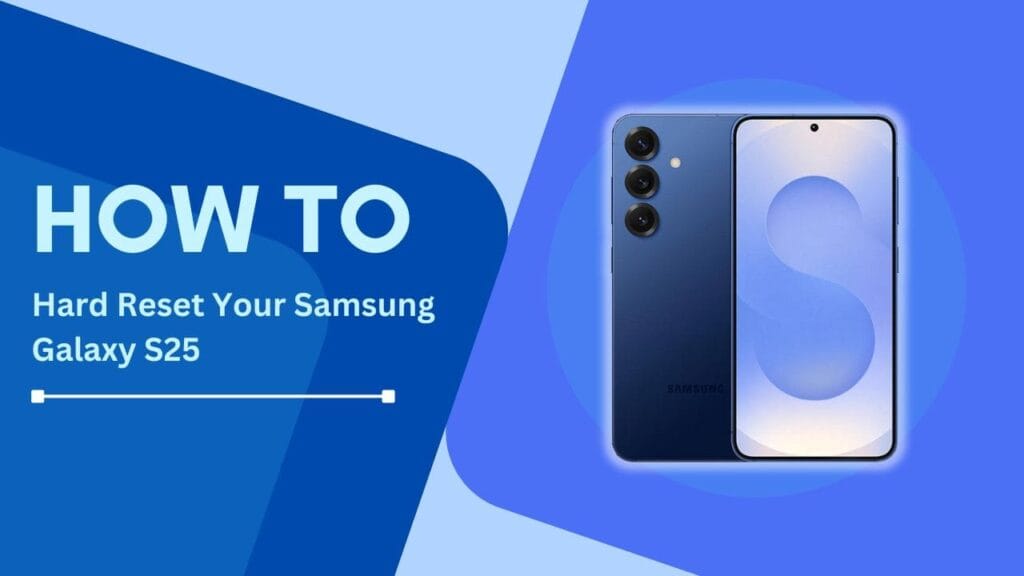
What is a Hard Reset?
A hard reset, also known as a factory reset, is the process of erasing all the data on your device and restoring it to its original factory settings. This is different from a soft reset, which simply restarts your device without deleting any data.
You might need to perform a hard reset if you’re experiencing software-related issues, selling your device, or if you want to erase all your personal data for privacy reasons.
Preparing for the Hard Reset
Before you begin the hard reset process, there are a few important steps you should take to ensure a smooth experience:
Backing up important data:
- Using Samsung Cloud: Go to Settings > Accounts and backup > Samsung Cloud > Backup data to save your important files, photos, and contacts.
- Using Google Drive: Install the Google Drive app and enable backup for your desired data.
- Using a third-party backup app: There are many reliable backup apps available on the Google Play Store, such as Helium or Super Backup & Restore.
Charging your device: Make sure your Samsung Galaxy S25 has at least 50% battery life to prevent unexpected shutdowns during the reset process.
Turning off ‘Find My Mobile’ feature: If you have enabled the ‘Find My Mobile’ feature, you’ll need to turn it off before hard resetting your device. Go to Settings > Biometrics and security > Find My Mobile and toggle it off.
Step-by-Step Guide to Hard Reset Samsung Galaxy S25
Now that you’ve prepared your device, it’s time to perform the hard reset. There are three methods you can use, depending on your situation:
- Open the Settings app on your Samsung Galaxy S25.
- Navigate to ‘General Management‘ and select ‘Reset‘.
- Choose ‘Factory data reset’ from the available options.
- Tap ‘Reset‘ and confirm your action.
Method 2: Using hardware keys
- Turn off your Samsung Galaxy S25 completely.
- Press and hold the Volume Up, Power, and Bixby keys simultaneously.
- Release the keys when the Samsung logo appears on the screen.
- Use the Volume keys to navigate to ‘Wipe data/factory reset’ and press the Power key to select it.
- Press the Power key again to confirm the reset.
Method 3: Using Find My Mobile (if enabled)
- Go to Smartthingsfind.samsung.com on your computer or another device.
- Sign in to your Samsung account associated with your Galaxy S25.
- Select your Samsung Galaxy S25 from the list of registered devices.
- Click on ‘Erase data‘ and confirm your action to initiate the remote reset.
After the Hard Reset
Once the hard reset process is complete, your Samsung Galaxy S25 will restart and display the initial setup screen.
Setting up your device: Follow the on-screen instructions to set up your device, including connecting to a Wi-Fi network, signing in to your accounts, and setting up security features.
Restoring backed-up data: If you backed up your data before the reset, you can now restore it from Samsung Cloud, Google Drive, or your chosen third-party backup app.
Updating your Samsung Galaxy S25: After setting up your device, make sure to check for any available software updates in Settings > Software update > Download and install to ensure your device is running the latest version of the operating system.
Troubleshooting Common Issues
While hard resetting your Samsung Galaxy S25 is usually a straightforward process, you might encounter some issues. Here are a few common problems and how to resolve them:
Device not responding during the hard reset process: If your device becomes unresponsive during the reset, press and hold the Power key for 10-15 seconds to force a restart, then try the hard reset again.
Data not completely erased after the hard reset: In rare cases, some data might remain on your device even after a hard reset. To ensure complete data erasure, you can use third-party data erasing apps like Secure Erase or Data Eraser for a more thorough wipe.
Unable to restore backed-up data: If you’re having trouble restoring your backed-up data, make sure you’re signed in to the correct account and that your device is connected to a stable Wi-Fi network. If the issue persists, try a manual data transfer using a computer.
Conclusion
Knowing how to hard reset your Samsung Galaxy S25 is an essential skill for any device owner. Whether you’re troubleshooting software issues, preparing to sell your device, or simply want a fresh start, a hard reset can help you achieve your goals.
By following the steps outlined in this guide, you can hard reset your Samsung Galaxy S25 with confidence.
Remember to regularly backup your important data to prevent loss in case of an unexpected reset or device failure. If you have any experiences or tips related to hard resetting your Samsung Galaxy S25, feel free to share them in the comments section below. I
f you have any questions or need further assistance, don’t hesitate to ask – I’m here to help!
You May Also Like:
- How To Reset Network Settings On Galaxy S25
- Optimize Battery Life on Your Galaxy S25
- How to Restart Your Samsung Galaxy S25