Hey there, tech enthusiasts and Samsung Galaxy S25 users! Today, I’m diving deep into one of the most underrated yet powerful features of our smartphone: screen refresh rate.
If you’ve been wondering how to change Galaxy S25 refresh rate to optimize your device’s performance, you’re in the right place.
Let’s be honest – most people don’t give much thought to their phone’s refresh rate. But trust me, understanding and adjusting this setting can dramatically improve your user experience.
Whether you’re a mobile gamer, a scrolling enthusiast, or someone who wants to balance performance with battery life, knowing how to manipulate your Galaxy S25’s refresh rate is a game-changer.
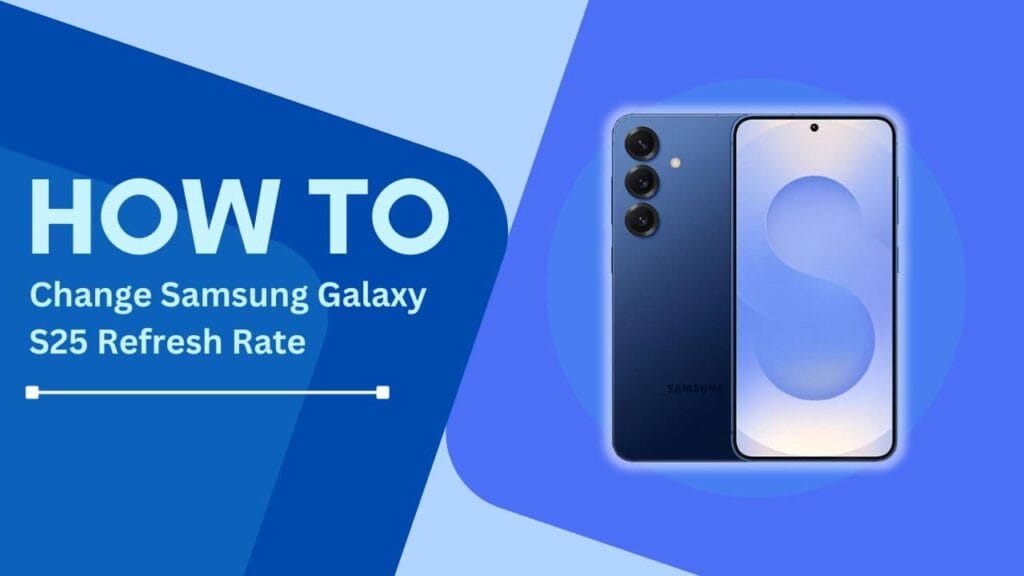
What You’ll Learn
In this guide, I’ll walk you through:
- The basics of refresh rates
- How to locate and change refresh rate settings
- Performance and battery implications
- Troubleshooting tips
By the end of this article, you’ll be a refresh rate expert, capable of fine-tuning your Galaxy S25 to perfection. Ready to unlock your device’s full potential? Let’s get started!
Understanding Refresh Rates
When I first heard about refresh rates, I’ll admit I was confused. What exactly are they, and why should you care? Let me break it down in simple terms.
A refresh rate is basically how many times per second your phone’s screen updates its image. Think of it like a flipbook – the more pages you flip per second, the smoother the animation looks. On the Galaxy S25, you’ll typically see refresh rates measured in Hertz (Hz):
- 60 Hz: Standard rate, smooth for basic tasks
- 120 Hz: Significantly smoother scrolling and animations
- Adaptive refresh rate: Dynamically changes based on content
Why Refresh Rates Matter
Imagine scrolling through Instagram or playing a mobile game. At 60 Hz, movement might feel slightly jerky. But bump it up to 120 Hz, and suddenly everything feels buttery smooth. It’s like upgrading from a bicycle to a sports motorcycle – the difference is night and day.
However, there’s a trade-off. Higher refresh rates consume more battery. That’s why the Galaxy S25 offers adaptive refresh rate – it intelligently adjusts to save power when you’re doing static tasks like reading an article, then ramps up when you’re gaming or scrolling.
Galaxy S25 Refresh Rate Capabilities
The Galaxy S25 is designed with flexibility in mind. Its display can dynamically switch between refresh rates, ensuring you get the best balance of performance and battery life. Whether you’re a power user or someone who wants to maximize battery longevity, you’ve got options.
How to Change Galaxy S25 Refresh Rate: Locating Refresh Rate Settings
Finding the refresh rate settings on your Galaxy S25 is straightforward. Here’s a step-by-step guide I’ve perfected through personal experience:
Method 1: Standard Settings Route
- Open Settings app
- Tap Display
- Select Motion Smoothness
- Choose your preferred option:
- Standard: 60 Hz
- Adaptive: Dynamically adjusts
- High: 120 Hz
Method 2: Quick Settings Shortcut
- Swipe down from top of screen
- Look for Refresh Rate toggle
- Tap to switch between modes quickly
Available Refresh Rate Options
| Mode | Description | Battery Impact |
|---|---|---|
| 60 Hz | Standard, stable performance | Low battery consumption |
| 120 Hz | Smooth, responsive experience | Higher battery usage |
| Adaptive | Intelligent switching | Balanced approach |
Pro Tips
- Gaming: Use 120 Hz for best experience
- Battery Saving: Stick to adaptive or 60 Hz
- Daily Use: Adaptive mode recommended
Advanced Refresh Rate Customization
Third-Party Refresh Rate Control
Several apps offer enhanced refresh rate management:
- Game Boosters: Optimize refresh rates for gaming
- Developer Tools: Fine-tune system-level settings
- Battery Management Apps: Intelligent refresh rate switching
Developer Options Tweaks
- Enable Developer Options
- Go to Settings > About Phone
- Tap Build Number 7 times
- Access Developer Options
- Find Refresh Rate Override
- Experiment with custom settings
Potential Risks
- Warranty implications
- Potential system instability
- Battery performance changes
Warning: Proceed with caution. Extreme customization can impact device performance.
Performance and Battery Implications
Refresh Rate Impact on Battery Life
Different refresh rates significantly affect battery consumption:
- 60 Hz: Most battery-efficient
- 120 Hz: Reduces battery life by 20-30%
- Adaptive: Balanced approach, minimal battery drain
Performance Benchmarks
| Refresh Rate | Scrolling Smoothness | Gaming Performance | Battery Impact |
|---|---|---|---|
| 60 Hz | Good | Standard | Excellent |
| 120 Hz | Excellent | Superior | Moderate |
| Adaptive | Very Good | Optimized | Good |
Practical Recommendations
- Use adaptive mode for daily use
- Switch to 120 Hz for gaming
- Lower refresh rate in battery-critical situations
Battery Saving Strategies
- Enable adaptive refresh rate
- Use power-saving mode
- Close background apps
- Reduce screen brightness
Troubleshooting Common Refresh Rate Issues
Typical Problems and Solutions
Refresh Rate Not Changing
- Check System Updates: Ensure latest firmware
- Restart Device: Resolve temporary glitches
- Reset Display Settings: Clear potential conflicts
Compatibility Challenges
- Some apps override system refresh rate
- Graphic-intensive applications may limit options
- Older apps might not support high refresh rates
Quick Troubleshooting Steps
- Reboot Device
- Power off completely
- Wait 30 seconds
- Restart
- Update Apps and System
- Check Google Play Store
- Install Samsung system updates
- Factory Reset Options
- Backup data first
- Reset display settings
- Restore default configurations
When to Seek Professional Help
- Persistent refresh rate issues
- Hardware malfunction suspected
- No improvement after troubleshooting
Conclusion
As we’ve explored how to change Galaxy S25 refresh rate, you’ve discovered the power of customizing your device’s display performance.
From understanding the basics to advanced customization, you now have the knowledge to optimize your smartphone experience.
Remember, your Galaxy S25 is a powerful device. By mastering refresh rate settings, you’re taking control of your smartphone experience. Happy tweaking!
Related Guides:
- How to Sync Account Contacts on Galaxy S25
- How to Set up Mobile Hotspot on Galaxy S25
- How to Download and Install New Software Updates on Galaxy S25