As a proud owner of the Galaxy S25 smartphone, I know how important it is to keep my device running smoothly and securely. One crucial aspect of maintaining your phone’s performance and privacy is regularly clearing your browsing data.
In this post, I’ll guide you through the process of How to Clear Browsing Data on Your Galaxy S25 and share some tips to help you make the most of this essential task.
Clearing your browsing data offers several benefits, such as protecting your privacy, freeing up storage space, and improving your browser’s performance.
By the end of this post, you’ll be equipped with the knowledge and steps necessary to keep your Galaxy S25 in top shape.
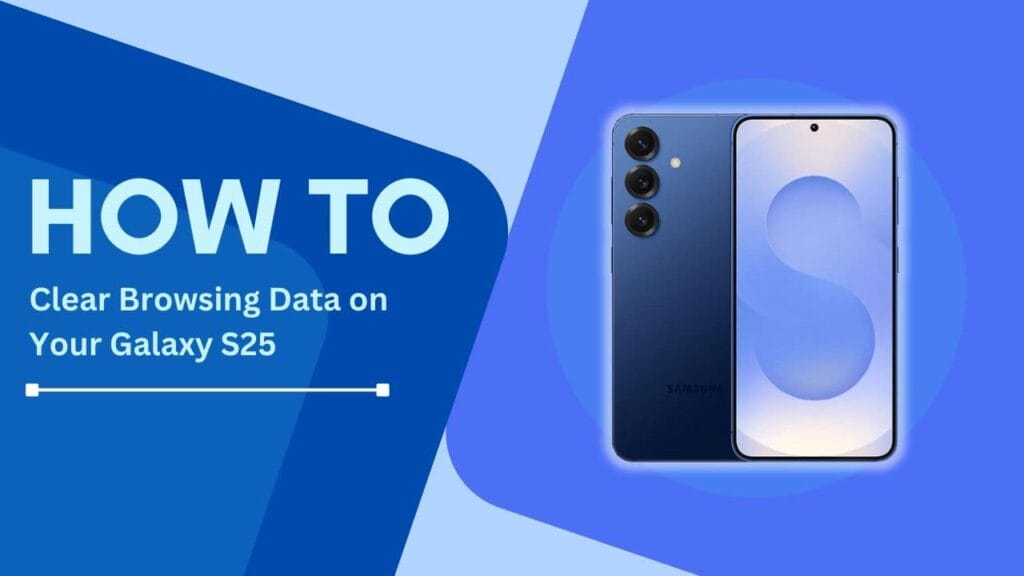
Reasons to Clear Browsing Data
Before we dive into the step-by-step guide, let’s explore some compelling reasons why you should make clearing your browsing data a regular habit:
- Protect your privacy: Removing your browsing history, cache, and cookies helps prevent websites from tracking your online activities and keeps your personal information secure.
- Free up storage space: Over time, your browser accumulates data that can take up valuable storage space on your device. Clearing this data can help you reclaim some of that space and keep your phone running efficiently.
- Improve browser performance: As your browser cache and data grow, it can slow down your browsing experience. By clearing this data, you can ensure that your browser runs smoothly and loads pages more quickly.
- Remove saved passwords and autofill data: If you’ve ever saved passwords or personal information for autofill on your browser, clearing your data can help protect this sensitive information from being accessed by others.
- Troubleshoot browser issues: If you’re experiencing problems with your browser, such as pages not loading correctly or strange behavior, clearing your browsing data can often resolve these issues.
Step-by-Step Guide: Clearing Browsing Data on Galaxy S25
Now that you understand the importance of clearing your browsing data, let’s walk through the process on your Galaxy S25 smartphone:
- Open the browser app: Start by opening your preferred browser app, such as Chrome or Samsung Internet, on your Galaxy S25.
- Access browser settings: Tap on the three-dot menu icon (⋮) in the upper-right corner of the browser and select “Settings” from the dropdown menu.
- Locate the “Privacy and Security” or “Clear Browsing Data” option: In the browser settings, look for an option related to privacy, security, or clearing browsing data. The exact wording may vary depending on your browser.
- Select the types of data to clear: Once you’ve accessed the relevant settings, you’ll see a list of data types that you can clear. These typically include:
- Browsing history
- Cache and cookies
- Saved passwords
- Autofill data
- Site settings
- Choose the types of data you want to remove by checking the boxes next to each item.
- Choose the time range to clear data from: Most browsers allow you to specify the time range for which you want to clear data. Options may include “Last hour,” “Last 24 hours,” “Last 7 days,” “Last 4 weeks,” or “All time.” Select the appropriate time range based on your needs.
- Confirm and clear selected data: After selecting the data types and time range, tap on the “Clear data” or “Clear browsing data” button to initiate the process. Your browser will remove the selected data, and you’ll have a clean slate.
Remember, clearing your browsing data will sign you out of most websites, so be prepared to log back in to your accounts if needed.
Additional Tips
To further enhance your browsing experience and maintain your privacy on the Galaxy S25, consider these additional tips:
- Set up automatic clearing of browsing data: Some browsers allow you to set up automatic clearing of browsing data each time you close the app. Look for this option in your browser settings to automate the process.
- Use incognito or private browsing mode for sensitive tasks: When browsing websites that involve sensitive information, such as banking or shopping, use your browser’s incognito or private browsing mode. This prevents the browser from saving your history, cookies, and site data for those sessions.
- Manage website permissions and settings: Regularly review and manage the permissions and settings for individual websites. This includes enabling or disabling location access, camera and microphone permissions, and notification settings.
- Consider using a password manager for better security: Instead of saving passwords in your browser, use a dedicated password manager app to store and encrypt your login credentials securely.
- Keep your browser and phone software up to date: Regularly update your browser and Galaxy S25 software to ensure you have the latest security patches and features.
Frequently Asked Questions
1. Will clearing browsing data remove my bookmarks?
No, clearing your browsing data does not typically remove your bookmarks. Bookmarks are stored separately from your browsing history, cache, and cookies.
2. How often should I clear my browsing data?
The frequency of clearing your browsing data depends on your personal preferences and browsing habits. Some people prefer to clear data after each browsing session, while others may do it weekly or monthly. Find a schedule that works best for you.
3. Does clearing data on my phone affect my synced data on other devices?
If you’re using a browser that syncs data across devices, such as Chrome, clearing browsing data on your Galaxy S25 will only affect the data on that specific device. Your synced data on other devices will remain unchanged.
4. Can I selectively clear data for specific websites?
Yes, most browsers allow you to clear data for individual websites. Look for options like “Site settings” or “Cookies and site data” in your browser settings to manage data on a per-site basis.
5. Will clearing data sign me out of all my accounts?
Yes, clearing your browsing data, particularly cookies and site data, will sign you out of most websites. Be prepared to log back in to your accounts after clearing your data.
Conclusion
In this post, we’ve covered the importance of clearing your browsing data on your Galaxy S25 smartphone and how to do it effectively. By following the step-by-step guide and incorporating the additional tips, you can maintain your device’s performance, protect your privacy, and ensure a smooth browsing experience.
Remember, making How to Clear Browsing Data on Your Galaxy S25 a regular habit is key to keeping your smartphone running at its best. Take control of your browsing data and enjoy a cleaner, more secure online experience on your Galaxy S25.
If you have any further questions or tips to share, feel free to leave a comment below. Happy browsing!
Related Guides:
- Enable or Disable Lock Home Screen Layout in Samsung S25
- Download and Install New Software Updates on Galaxy S25
- How to Set up Mobile Hotspot on Galaxy S25