As a proud owner of a Samsung S25, I know firsthand the importance of keeping my device running smoothly. One crucial aspect of maintaining optimal performance is regularly clearing the cache.
In this blog post, I’ll be sharing my experience and knowledge on How to Clear Cache on Samsung S25.We’ll explore what cache is, why it’s essential to clear it, and the various methods to do so effectively.
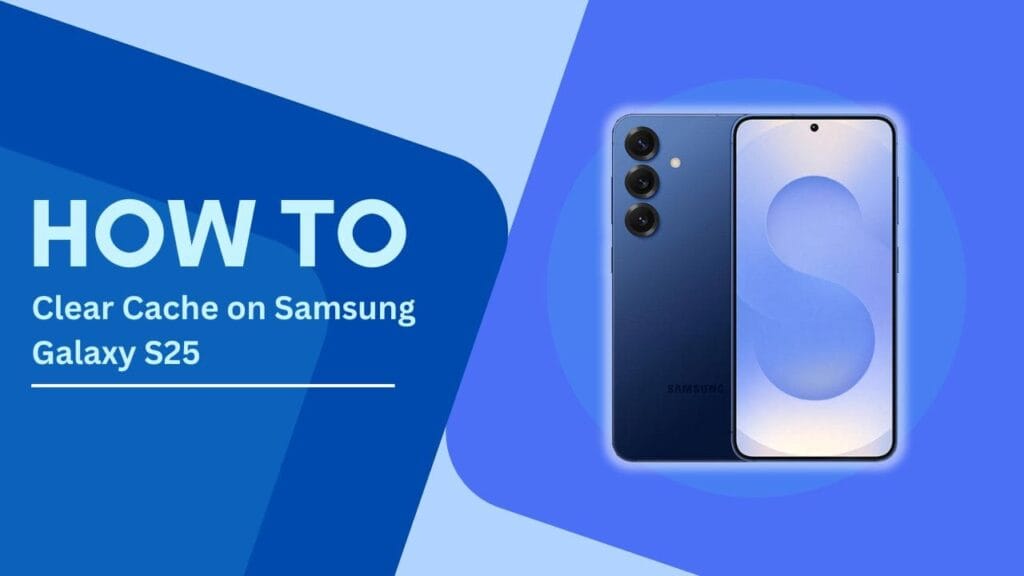
What is Cache?
In the context of smartphones, cache refers to temporary data stored by apps, the system, and browsers to help them load faster and provide a smoother user experience. This data includes images, files, scripts, and other information that the apps or system deem necessary for quick access. There are four main types of cache on the Samsung S25:
- App Cache: Each app on your device stores its own cache data to improve its performance and load times.
- System Cache: The Android operating system on your Samsung S25 also maintains a cache to help with system-level tasks and processes.
- Device Care: Device Care is a built-in Samsung feature that cleans your phone and boosts performance by removing unnecessary files.
- Browser Cache: Browsers like Chrome, Firefox, or Samsung Internet store cache data to load websites faster and provide a better browsing experience.
While cache can be beneficial, it accumulates over time and can lead to performance issues and storage constraints if not managed properly.
Why Clear Cache on Samsung S25?
From my experience, there are several compelling reasons to clear cache on your Samsung S25:
- App Crashes: If you notice an app crashing frequently or behaving erratically, clearing its cache can often resolve the issue.
- Slow Performance: As cache builds up, it can slow down your device’s performance. Clearing cache frees up resources and can help your Samsung S25 run more efficiently.
- Low Storage: Cache data can consume a significant amount of storage space over time. If you’re running low on storage, clearing cache can help reclaim some of that valuable space.
Some signs that indicate it’s time to clear cache include apps taking longer to load, unexpected crashes, or a noticeable decrease in available storage.
Methods to Clear Cache on Samsung S25
Now that we understand the importance of clearing cache, let’s dive into the various methods to accomplish this on your Samsung S25.
1. Clearing App Cache
Clearing cache for individual apps is straightforward and can help resolve app-specific issues. Here’s a step-by-step guide:
- Go to “Settings” on your Samsung S25.
- Tap on “Apps.”
- Select the app whose cache you want to clear.
- Tap on “Storage.”
- Tap on “Clear Cache.”
Repeat these steps for any apps that you suspect may be causing problems or consuming excessive storage.
2. Clearing System Cache
Clearing system cache can help resolve system-wide performance issues. Here’s how to do it:
- Turn off your Samsung S25.
- Press and hold the Volume Up key and the Power button simultaneously until the Android logo appears.
- Use the Volume Down key to navigate to “Wipe cache partition” and press the Power button to select it.
- Select “Yes” to confirm.
- Once the process is complete, select “Reboot system now.“
Clearing system cache does not delete your personal data, so you can perform this action without worry.
3. Clean Your S24 with Device Care
Your Samsung S24 includes a powerful optimization tool that’s just a few taps away:
- Launch Settings
- Find and tap ‘Device Care‘
- Access ‘Storage‘
- Hit ‘Clean Now‘
This handy system utility automatically identifies and removes cached data and redundant files to keep your phone running efficiently.
4. Clearing Browser Cache
Clearing your browser cache can help resolve website loading issues and free up storage. The process may vary slightly depending on your browser, but here’s how to do it on Chrome:
- Open Chrome on your Samsung S25.
- Tap on the three-dot menu icon in the top-right corner.
- Go to “History.”
- Tap on “Clear browsing data.”
- Select “Cached images and files.”
- Choose the desired time range or “All time” for a complete cleanup.
- Tap on “Clear data.“
Repeat these steps for other browsers like Firefox or Samsung Internet.
Tips for Managing Cache on Samsung S25
While clearing cache is essential, there are some additional tips to help you manage cache effectively on your Samsung S25:
- Regularly Clear Cache: Make it a habit to clear cache on your device every few weeks to maintain optimal performance.
- Use Third-Party Apps: There are several popular cache cleaning apps available on the Google Play Store, such as CCleaner and Clean Master. These apps can automate the process and provide additional cleaning features.
- Monitor App Usage: Keep an eye on which apps you use frequently and which ones you rarely open. Uninstalling unused apps can help reduce cache buildup and free up storage space.
Conclusion
In this blog post, we’ve explored the importance of clearing cache on your Samsung S25 and the various methods to do so. By regularly clearing app cache, system cache, and browser cache, you can ensure your device runs smoothly, avoids app crashes, and maintains optimal storage levels.
Remember, How to Clear Cache on Samsung S25 is a crucial skill for any Samsung S25 owner looking to keep their device in top condition.
FAQs
- How often should I clear cache on my Samsung S25?
- I recommend clearing cache every 2-3 weeks, or whenever you notice performance issues or low storage.
- Will clearing cache delete my important data?
- No, clearing cache only removes temporary data and does not affect your personal files, photos, or app data.
- Can clearing cache improve battery life on Samsung S25?
- While clearing cache is not directly linked to battery life, it can help improve overall device performance, which may indirectly contribute to better battery management.
- Is it necessary to clear cache for all apps?
- Not always. Focus on clearing cache for apps that are misbehaving or consuming significant storage. Regularly clear cache for your most-used apps and browsers.
Related Guides:
- How to Fix Samsung S25 Network Issues After Update
- Galaxy S25 Flashlight Not Working?
- How to Enable Developer Options on Samsung Galaxy S25