As a proud owner of the Galaxy S25, I understand the importance of keeping my device up-to-date with the latest software.
Regular software updates not only ensure that my phone remains secure but also bring new features and performance improvements.
In this blog post, I’ll walk you through the step-by-step process of how to download and install new software updates on Galaxy S25.
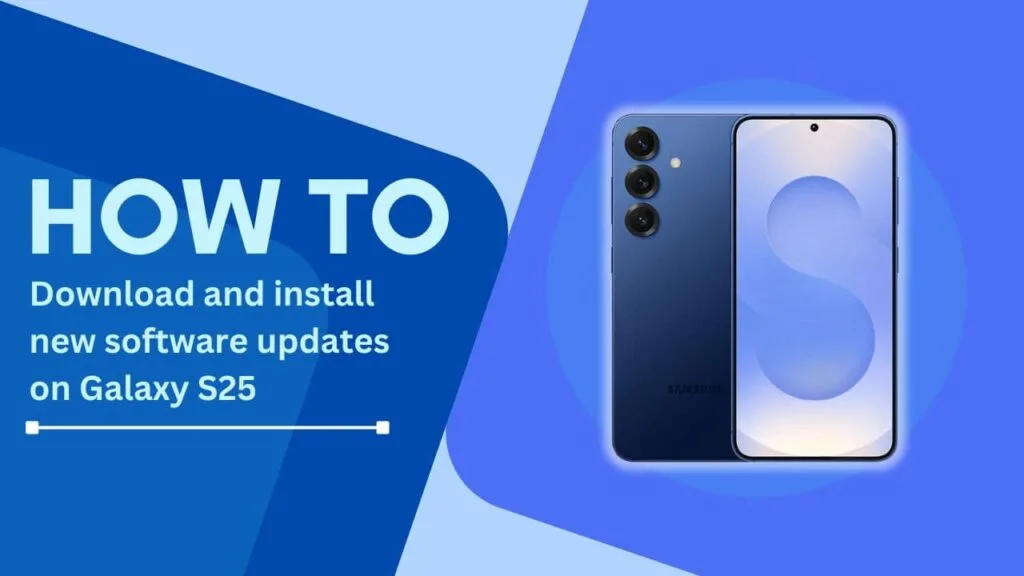
Checking for Available Updates
The first step in updating your Galaxy S25 is to check if there are any new updates available. To do this, follow these simple steps:
- Open the Settings app on your device.
- Scroll down and tap on “Software update.”
- Tap on “Download and install.“
- Your device will now check for any available updates. This process may take a few moments, so be patient.
If an update is available, you’ll see information about the update, such as its size and the new features it includes.
Downloading the Update
Once you’ve confirmed that an update is available, it’s time to download it. Before you begin, make sure your device is connected to a stable Wi-Fi network and has sufficient battery life (at least 50%). Follow these steps to download the update:
- Tap on “Download” to begin downloading the update.
- The download time will vary based on the size of the update and the speed of your network connection.
- You can continue using your device while the update downloads in the background.
- Once the download is complete, you’ll be prompted to install the update.
Installing the Update
After the download is complete, it’s time to install the update. Here’s how:
- Tap on “Install now” to begin the installation process.
- Your device will reboot and start installing the update.
- It’s crucial that you do not interrupt the installation process, as this may cause issues with your device.
- The installation time will vary depending on the size of the update, but it typically takes several minutes.
- Once the installation is complete, your device will reboot again.
Post-Installation
After your Galaxy S25 reboots, the software update is complete. Here are a few things to check:
- Navigate to Settings > About phone > Software information to confirm that the update was successful. You should see the new software version listed.
- Take some time to explore any new features or improvements introduced in the update. Samsung often provides information about the changes in the update description.
- If you experience any issues after the update, try restarting your device or clearing the cache partition.
Troubleshooting
If you encounter any problems during the download or installation process, don’t panic. Here are some troubleshooting tips:
- If the download fails, check your internet connection and try again. You may also want to free up some storage space on your device.
- If the installation fails, try downloading the update again. If the issue persists, you may need to factory reset your device (make sure to backup your data first).
- For any other issues, check for error messages and try searching online for solutions. You can also contact Samsung support for further assistance.
Conclusion
In conclusion, downloading and installing new software updates on your Galaxy S25 is a simple process that can greatly benefit your device.
By regularly checking for and installing updates, you’ll ensure that your phone remains secure, performs at its best, and has access to the latest features.
I hope this step-by-step guide on how to download and install new software updates on Galaxy S25 has been helpful.
If you have any questions or experiences to share, feel free to leave a comment below!
FAQs
How often should I update my Galaxy S25 software?
It’s recommended to install updates as soon as they become available. Samsung usually releases updates monthly, but critical security updates may be released more frequently.
Can I update my device using mobile data instead of Wi-Fi?
While it’s possible to download updates using mobile data, it’s not recommended due to the large size of most updates. Using Wi-Fi is faster and won’t consume your mobile data allowance.
What should I do if my device is rooted or running a custom ROM?
If your device is rooted or running a custom ROM, you may not be able to install official Samsung updates. In this case, you’ll need to seek guidance from the developer community for your specific ROM or rooting method.
How do I backup my data before updating?
To backup your data, go to Settings > Accounts and backup > Backup and restore. From here, you can choose which data to backup and where to save it (e.g., Samsung Cloud, Google Drive, or an external SD card).
Remember, keeping your Galaxy S25 updated is crucial for maintaining its security and performance. By following the steps outlined in this blog post, you’ll be able to easily download and install new software updates on your device.
Helpful Guides:
- Enable or Disable Lock Home Screen Layout in Samsung S25
- Enable USB Debugging on Samsung Galaxy S25
- How to Find Hidden Photos on Your Samsung S25