Picture this: It’s midnight, and you reach for your shiny new Samsung Galaxy S25 to check a quick message. Suddenly, you’re blasted with a bright white screen that feels like staring directly into a miniature sun.
Sound familiar? We’ve all been there, and that’s exactly why dark mode has become more than just a trendy feature – it’s a digital lifesaver.
Dark mode on the Samsung Galaxy S25 isn’t just about joining the dark side of the force (though it does look incredibly sleek). It’s about transforming your entire phone experience into something that’s easier on your eyes, gentler on your battery, and, let’s be honest, looks absolutely stunning on that brilliant AMOLED display.
In this guide, we’ll walk you through everything you need to know about How to Enable Dark Mode on Samsung Galaxy S25. Whether you’re a night owl trying to reduce eye strain, a battery conservationist, or someone who simply appreciates the sophisticated look of a darker interface, we’ve got you covered.
Let’s dive into the world of dark mode and discover how to make your S25 experience even better.
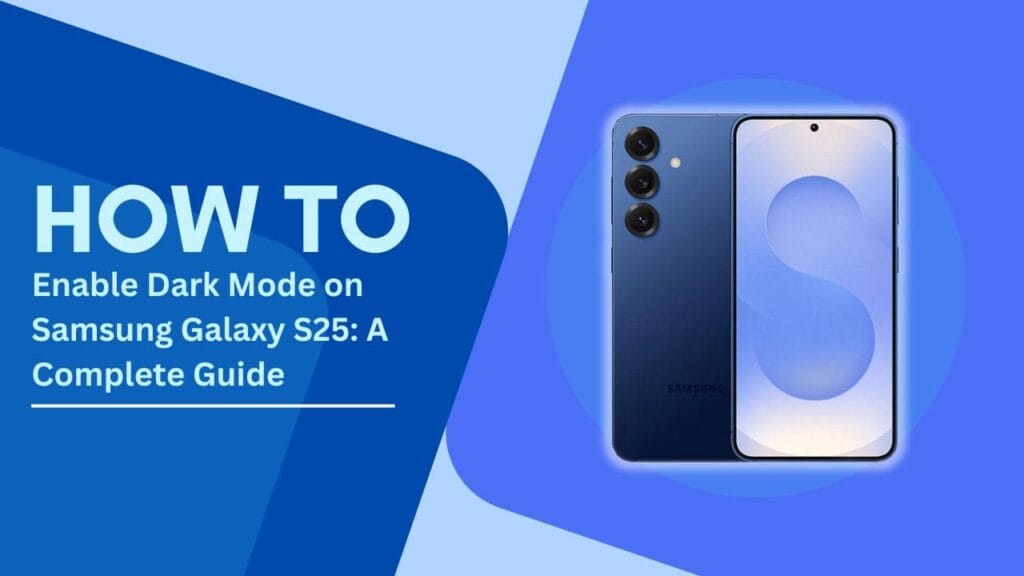
What is Dark Mode?
Dark mode, also known as night mode or dark theme, is a display setting that switches your phone’s interface from the traditional light background with dark text to a darker background with light text. On the Samsung Galaxy S25, this feature is particularly impressive thanks to the device’s advanced AMOLED display technology.
Understanding Dark Mode on the S25
The S25’s implementation of dark mode goes beyond simply inverting colors. Samsung has carefully designed each element to ensure optimal contrast and readability. When enabled, the feature transforms system apps, menus, and supported third-party applications into a sophisticated dark theme that typically uses deep blacks and dark grays.
Key Benefits
- Battery Life Extension: The S25’s AMOLED screen turns off pixels to display black, meaning true blacks in dark mode actually consume zero power for those pixels. This can lead to significant battery savings, especially if you frequently use your phone in dark mode.
- Reduced Eye Strain: The darker interface reduces the amount of blue light emitted by your screen, which can help prevent digital eye fatigue, especially during nighttime use. This makes it easier to read messages, browse social media, or check emails without straining your eyes.
- Enhanced Visibility: In low-light environments, dark mode can provide better visibility and reduce the likelihood of disturbing others around you with a bright screen.
- Stylish Aesthetics: Many users simply prefer the modern, sophisticated look of dark mode, which can make icons and text pop while providing a more immersive experience.
The S25’s dark mode is more than just a visual preference – it’s a thoughtfully implemented feature that can significantly improve your daily smartphone experience. In the next section, we’ll explore the different methods to enable this feature on your device.
Methods to Enable Dark Mode on Galaxy S25
Getting your Samsung Galaxy S25 to embrace the dark side is surprisingly straightforward. Here are several methods you can use, depending on your preference:
Method 1. Quick Settings Method
- Swipe down twice from the top of your screen to fully expand the Quick Settings panel
- Look for the “Dark mode” tile (usually represented by a moon icon)
- Simply tap the icon to toggle dark mode on or off
- For quick access, you can also rearrange the Quick Settings tiles to move Dark mode to your preferred position
Method 2. Settings App Method
- Open your phone’s Settings app
- Scroll down and tap on Display
- Find the “Dark mode” option near the top
- Toggle the switch to enable dark mode
- Here you’ll also find additional customization options not available in Quick Settings
Method 3. Setting Up a Schedule
The S25 allows you to automate dark mode based on your preferences:
- Go to Settings > Display > Dark mode
- Tap on “Dark mode settings”
- Enable “Turn on as scheduled”
- Choose between:
- Custom schedule: Set specific times for dark mode to activate and deactivate
- Sunset to sunrise: Automatically adjusts based on your location
Method 4. Using Bixby Voice Commands
For hands-free control:
- Launch Bixby by saying “Hi Bixby” or pressing the Bixby key
- Simply say “Turn on dark mode” or “Turn off dark mode“
- Bixby will confirm and execute your command
Pro Tip: The fastest way to toggle dark mode is through Quick Settings, but the Settings app method gives you access to more customization options that we’ll explore in the next section.
Troubleshooting Common Issues
Having trouble with dark mode on your S25? Here are quick fixes for common problems:
Dark Mode Not Working?
Try These Quick Fixes:
- Restart Your Phone
- Usually solves most temporary glitches
- Clear Cache
- Settings > Apps > System UI > Clear cache
- Restart device after clearing
- Check for Updates
- Settings > Software update
- Install any pending updates
Apps Not Following Dark Mode?
- Update apps from Play Store/Galaxy Store
- Check if app has its own dark mode settings
- Clear app cache
- Reinstall problematic apps
Battery Concerns?
- Monitor battery usage in Settings > Battery
- Adjust screen brightness
- Use scheduled dark mode for optimal battery life
Most dark mode issues can be resolved with these simple steps. If problems persist, contact Samsung support for additional help.
Tips and Tricks
Here are some quick but powerful tips to enhance your S25’s dark mode experience:
Keyboard Dark Mode
- Enable keyboard theme sync in Settings > General management > Samsung Keyboard
- Customize key borders and contrast for better nighttime visibility
Dark Mode for Popular Apps
- Instagram: Profile > Settings > Theme
- WhatsApp: Settings > Chats > Theme
- Gmail: Settings > General settings > Theme
- Most popular apps now support system-wide dark mode settings
Battery Saving Tips
- Combine dark mode with:
- Adaptive brightness
- Power saving mode
- Dark wallpapers
- AMOLED-friendly themes
Quick Shortcuts
- Add dark mode to Quick Panel
- Create a Bixby routine for automatic switching
- Use edge lighting with dark mode for stylish notifications
These simple tweaks will help you get the most out of your S25’s dark mode while saving battery and protecting your eyes.
Conclusion
Dark mode on the Samsung Galaxy S25 is more than just a trendy feature. Learning how to enable dark mode on Samsung Galaxy S25 is a game-changer that transforms your smartphone experience. Whether you’re reading late-night messages or trying to preserve battery life, dark mode makes your daily digital interactions more comfortable and efficient.
Remember, the perfect dark mode setup is personal. Take time to experiment with the various customization options we’ve covered – from scheduling and contrast settings to app-specific preferences. Your eyes (and your battery) will thank you for making the switch.
Was this guide helpful? Feel free to share it with other S25 users who might benefit from discovering the power of dark mode!
Related Guides:
- Fix Samsung S25 Network Issues After Update
- How to Clear Cache on Samsung S25
- How to Enable Developer Options on Samsung Galaxy S25