As an Android developer, I often need to enable USB debugging on my devices to test my apps and troubleshoot issues.
USB debugging is a handy feature that allows your Android device to communicate with your computer via a USB connection, which is essential for development and advanced troubleshooting.
In this guide, I will walk you through the steps to enable USB debugging on the Galaxy S25, one of the latest and most popular Android smartphones on the market.
Whether you are a developer or just a tech-savvy user who wants to explore the full potential of your Galaxy S25, learning How to Enable USB Debugging on Samsung Galaxy S25 is a must-have skill.
So, let’s dive in and get started!
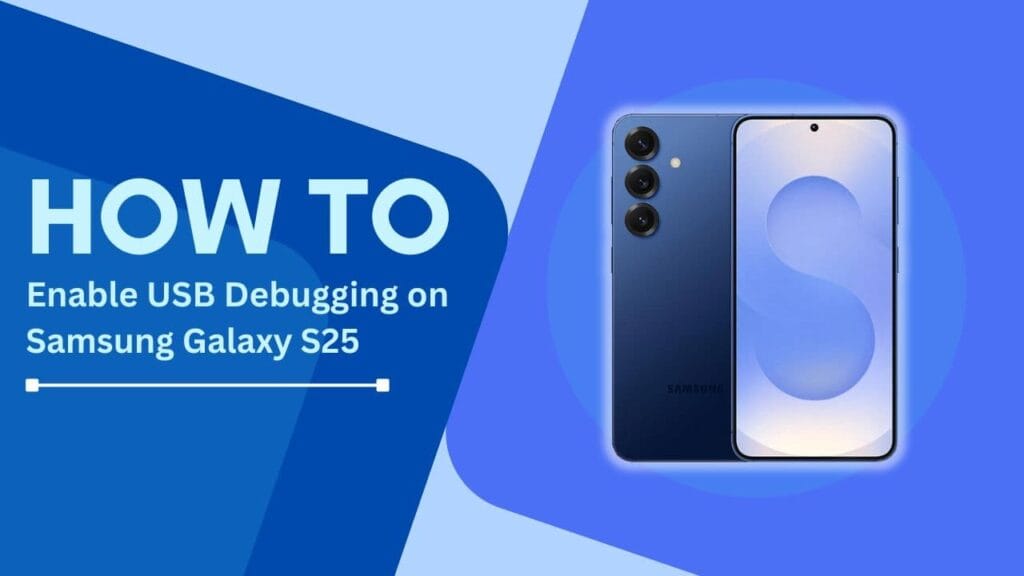
Prerequisites
Before we start enabling USB debugging on your Samsung Galaxy S25, there are a few things you’ll need to ensure a smooth process:
- A Samsung Galaxy S25 device: Of course, you’ll need the phone itself to follow along with this guide. I’m using the latest model, but the steps should be similar for other Galaxy S25 variants.
- A USB cable: You’ll need a USB cable to connect your Galaxy S25 to your computer. I recommend using the official Samsung cable that came with your phone, as it’s guaranteed to be compatible and reliable.
- Necessary drivers: Depending on your computer’s operating system, you might need to install some drivers to recognize your Galaxy S25. For Windows, you can download the Samsung USB drivers from their official website. Mac users don’t usually need any additional drivers.
Once you have these prerequisites ready, we can move on to the first step of enabling Developer Options on your Samsung Galaxy S25.
Alright, let’s dive into enabling Developer Options on your Galaxy S25.
Step 1: Enable Developer Options
To access the USB debugging feature, we first need to enable Developer Options on your Samsung Galaxy S25. Here’s how:
- Go to your phone’s Settings app. You can find it in the app drawer or by pulling down the notification shade and tapping the gear icon.
- Scroll down and tap on “About phone“. This will take you to a screen with information about your device.
- Find “Software information” and give it a tap. This will reveal more details about your phone’s software.
- Look for “Build number” and tap on it seven times. You’ll see a toast message counting down with each tap, and on the seventh tap, you’ll see a message saying, “Developer mode has been enabled“.
Congratulations! You have now enabled Developer Options on your Samsung Galaxy S25. This will unlock a new menu in your phone’s settings where we can find and enable USB debugging.
Step 2: Access Developer Options
Now that you have enabled Developer Options on your Samsung Galaxy S25, you can access them through the following steps:
- Go back to your phone’s Settings app.
- Scroll down to the bottom, and you’ll now see a new option called “Developer Options“. Tap on it.
- You’ll be taken to a new screen with a lot of advanced settings. Don’t worry; we’ll focus only on the USB debugging option.
Step 3: Enable USB Debugging
In the Developer Options menu, you’ll find various settings intended for developers. We’re interested in the USB debugging option, which will allow your Galaxy S25 to communicate with your computer for app development and troubleshooting purposes.
- Scroll down until you find the “USB debugging” option. It’s usually located under the “Debugging” section.
- Tap on the toggle switch next to “USB debugging” to enable it.
- A pop-up message will appear, warning you about the potential risks of enabling USB debugging. Read the message carefully, and if you’re okay with the risks, tap on “OK” to confirm.
And that’s it! You have successfully enabled USB debugging on your Samsung Galaxy S25. Now, let’s connect your phone to your computer and verify that USB debugging is working correctly.
Now that you’ve enabled USB debugging on your Galaxy S25, it’s time to connect it to your computer and verify that everything is working as expected.
Step 4: Connect the Galaxy S25 to a Computer
- Grab the USB cable you prepared earlier and plug one end into your Samsung Galaxy S25.
- Plug the other end of the USB cable into an available USB port on your computer.
- On your Galaxy S25, you’ll see a pop-up message asking you to “Allow USB debugging“. This is an additional security measure to ensure that you trust the computer you’re connecting to.
- If you plan to use USB debugging with this computer frequently, you can check the box next to “Always allow from this computer“. This will prevent the pop-up from appearing every time you connect your phone to this specific computer.
- Finally, tap on “OK” to confirm the connection and allow USB debugging.
Your Samsung Galaxy S25 is now connected to your computer, and you can start using USB debugging for app development, troubleshooting, or any other advanced purposes.
Conclusion
Congratulations on successfully learning How to Enable USB Debugging on Samsung Galaxy S25! In this guide, we covered the essential steps to enable Developer Options, access the USB debugging feature, and connect your Galaxy S25 to a computer.
By mastering this skill, you’ve opened up a world of possibilities for app development and advanced troubleshooting on your Samsung device.
Remember that USB debugging is a powerful tool, and it should be used responsibly. Always be cautious when enabling USB debugging and connecting your phone to unfamiliar computers to minimize security risks.
I hope this guide has been helpful, and you can now confidently use USB debugging on your Samsung Galaxy S25. Happy debugging!
FAQs
1. Is it safe to enable USB debugging?
USB debugging is generally safe when used responsibly. However, it’s essential to be cautious when connecting your phone to unfamiliar computers, as it can potentially allow unauthorized access to your device.
2. How do I disable USB debugging when I’m done?
To disable USB debugging, simply go back to Developer Options and toggle off the “USB debugging” option. You can also disable Developer Options entirely by toggling off the switch at the top of the Developer Options menu.
3. What can I do now that I have enabled USB debugging?
With USB debugging enabled, you can use various development tools, such as Android Studio or ADB (Android Debug Bridge), to develop and debug Android apps on your Galaxy S25. You can also use it for advanced troubleshooting, such as accessing system logs or performing a factory reset.
Related Guides:
- How to Find Hidden Photos on Your Samsung S25
- How to Use Multi Window on Galaxy S25
- How to Deal with Static Calls on Samsung Galaxy S25