As someone who loves the Galaxy S25, I’ve been enjoying its amazing screen recording feature for capturing important moments, creating tutorials, and sharing content with friends and family.
However, I recently encountered a frustrating issue where my screen recordings were not saving on my Galaxy S25.
I’ve done the research and tried different solutions. Here’s a guide to help you fix screen recordings not saving on Galaxy S25.
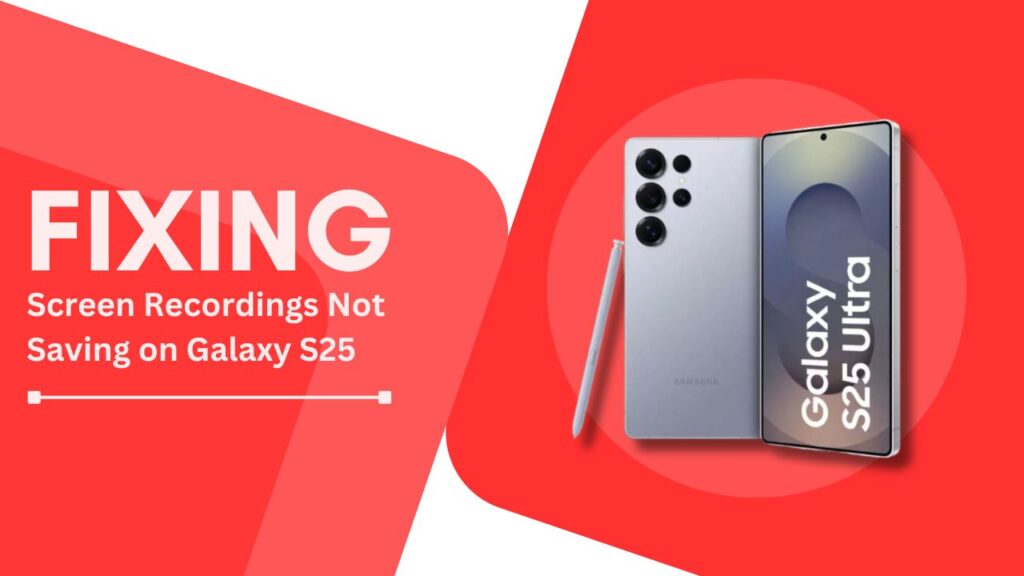
Problem: Screen Recordings Not Saving on Galaxy S25
It can be incredibly disappointing when you’ve captured a lengthy screen recording, only to find that it hasn’t been saved on your Galaxy S25. This issue can occur due to several reasons, such as insufficient storage space, outdated software, or conflicts with other apps.
In the following sections, I’ll walk you through the steps to identify and resolve the problem.
Solution 1: Check Available Storage
One of the most common reasons for screen recordings not saving on Galaxy S25 is insufficient storage space. Before you start troubleshooting other aspects, it’s crucial to ensure that your device has enough free space to store your screen recordings.
To check your available storage:
- Go to “Settings” on your Galaxy S25.
- Tap on “Battery and device care.“
- Select “Storage.”
- Review the available storage space under the “Available” section.
If you find that your device is running low on storage, consider deleting unnecessary files, such as old photos, videos, or downloaded files. You can also move some of your files to cloud storage services like Google Drive or Samsung Cloud to free up space on your device.
Solution 2: Update Galaxy S25 Software
Keeping your Galaxy S25 software up to date is essential for ensuring optimal performance and fixing potential bugs, including issues with screen recordings not saving.
To check for and install software updates:
- Go to “Settings” on your Galaxy S25.
- Scroll down and tap on “Software update.“
- Select “Download and install.“
- If an update is available, follow the on-screen instructions to download and install it.
- Once the update is complete, restart your device.
Software updates often include bug fixes and performance improvements that can resolve issues like screen recordings not saving on your Galaxy S25.
Solution 3: Restart the Galaxy S25
Sometimes, a simple restart of your device can resolve temporary glitches and improve overall performance. If you’re experiencing issues with screen recordings not saving on your Galaxy S25, try restarting your device before attempting more complex solutions.
To restart your Galaxy S25:
- Press and hold the power button until the power menu appears.
- Tap on “Restart.”
- Wait for your device to restart completely.
This simple step can often fix minor software glitches and ensure that your screen recordings save successfully.
Solution 4: Check Screen Recording Settings
Ensuring that your screen recording settings are configured correctly can help prevent issues with recordings not saving on your Galaxy S25.
To access and adjust screen recording settings:
- Open the “Screen Recorder” app on your Galaxy S25.
- Tap on the gear icon in the top-right corner to access settings.
- Review and adjust the following settings as needed:
- Recording quality: Select a higher quality setting for better video output.
- Sound settings: Choose whether to record device audio, microphone audio, or no sound at all.
- Selfie video size: Adjust the size of the selfie video if you plan to include a front-facing camera overlay.
- Tap on “Save” to apply your changes.
By optimizing your screen recording settings, you can ensure that your recordings save successfully and meet your desired quality standards.
Solution 5: Clear Cache and Data of Screen Recording App
If your screen recording app is misbehaving or not saving recordings properly, clearing its cache and data can help resolve the issue. However, keep in mind that clearing an app’s data will erase its settings and preferences, so you may need to reconfigure the app after this process.
To clear cache and data of the screen recording app on Galaxy S25:
- Go to “Settings” on your device.
- Tap on “Apps.”
- Find and select the “Screen Recorder” app from the list.
- Tap on “Storage.”
- Select “Clear cache” and then “Clear data.”
- Confirm your action by tapping “OK.”
After clearing the cache and data, relaunch the screen recording app and test if the issue has been resolved.
Solution 6: Use a Third-Party Screen Recording App
If none of the above solutions work, or if you’re looking for more advanced features, consider using a third-party screen recording app from the Google Play Store.
Some reliable and user-friendly screen recording apps include:
- AZ Screen Recorder
- ADV Screen Recorder
- Mobizen Screen Recorder
To install and use a third-party screen recording app on Galaxy S25:
- Open the Google Play Store on your device.
- Search for the desired screen recording app.
- Tap on “Install” and wait for the app to download and install.
- Launch the app and grant the necessary permissions.
- Configure the app settings according to your preferences.
- Start recording your screen using the third-party app.
Third-party apps often provide additional features and customization options that can enhance your screen recording experience on Galaxy S25.
Conclusion
Encountering the issue of screen recordings not saving on Galaxy S25 can be frustrating, but with the solutions provided in this guide, you should be able to fix the problem and continue capturing important moments on your device.
Remember to check your storage space, keep your software updated, adjust screen recording settings, and consider using a third-party app if needed.
I hope this step-by-step guide has helped you resolve the issue of screen recordings not saving on your Galaxy S25. If you have any additional tips or experiences to share, please leave a comment below. Happy screen recording!
FAQs
1. Can I record my screen on Galaxy S25 without using the built-in screen recorder?
A: Yes, you can use third-party screen recording apps available on the Google Play Store, such as AZ Screen Recorder or Mobizen Screen Recorder.
2. How do I access my saved screen recordings on Galaxy S25?
A: You can find your saved screen recordings in the Gallery app, under the “Screen recordings” album.
3. Is there a time limit for screen recordings on Galaxy S25?
A: No, there is no specific time limit for screen recordings on Galaxy S25. However, the duration of your recordings may be limited by factors such as available storage space and battery life.
Related Guides:
- Galaxy S25 Twitter (X) App Keeps Logging Out
- Pairing Your Samsung Galaxy S25 with Bluetooth Devices
- How to Deal with Static Calls on Galaxy S25