While enjoying the advanced features and sleek design of my Galaxy S25, I recently ran into an issue—I couldn’t save screenshots on my device
As someone who frequently takes screenshots for work and personal use, this was a major inconvenience. I knew I had to find a solution, so I started researching How to Fix Unable to Save Screenshots on Galaxy S25.
After some trial and error, I discovered several potential reasons for this problem and various methods to resolve it.
In this post, I’ll be sharing my findings and walking you through the steps I took to fix the screenshot issue on my Galaxy S25. Whether you’re experiencing the same problem or simply want to be prepared in case it happens to you, keep reading to learn more.
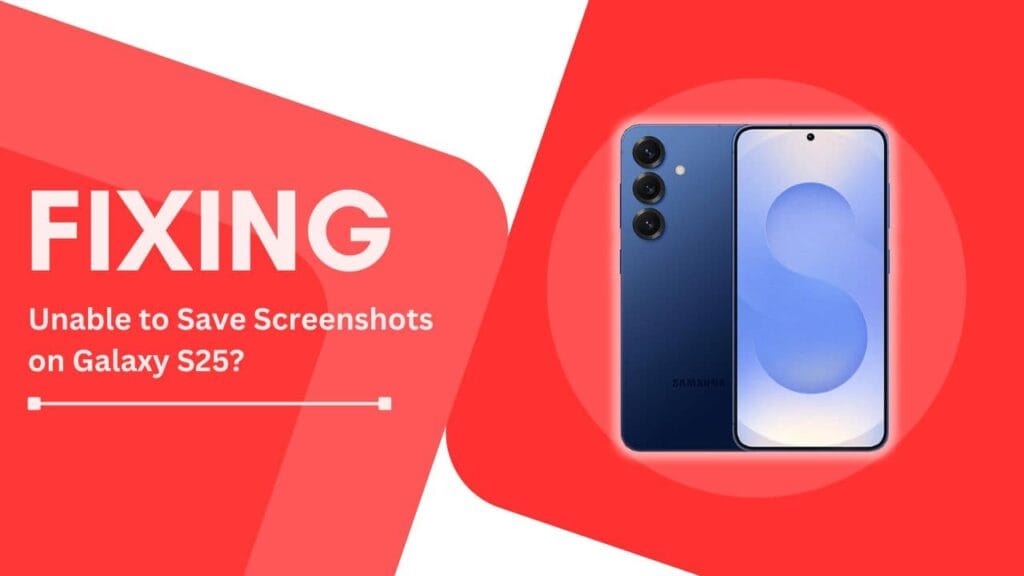
Possible Reasons for Unable to Save Screenshots
Before we dive into the solutions, it’s essential to understand the potential causes behind the “unable to save screenshots” issue on the Galaxy S25. In my experience, there are four common reasons:
- Insufficient storage space: One of the most frequent culprits behind this problem is a lack of storage space on your device. When your Galaxy S25 is running low on storage, it may struggle to save new files, including screenshots. To check your available storage, navigate to “Settings” > “Battery and device care” > “Storage“.
- Outdated software: As with any device, keeping your Galaxy S25’s software up to date is crucial for optimal performance. Outdated software can lead to various bugs and glitches, including issues with saving screenshots. To check for available updates, go to “Settings” > “Software update” > “Download and install”.
- Corrupted cache partition: The cache partition is a dedicated storage area where your device saves temporary files. If this partition becomes corrupted, it can cause a range of problems, such as the inability to save screenshots. Common symptoms of a corrupted cache partition include app crashes, slow performance, and unusual battery drain.
- Third-party app interference: Sometimes, third-party apps can interfere with your device’s built-in functions, like the screenshot feature. This is particularly common with apps that offer their own screenshot capabilities or have overlays that conflict with the default screenshot process.
By understanding these potential causes, you’ll be better equipped to troubleshoot and resolve the “unable to save screenshots” issue on your Galaxy S25.
Step-by-Step Solutions
Now that we’ve identified the potential causes, let’s explore the solutions I used to fix the “unable to save screenshots” issue on my Galaxy S25.
- Free up storage space: If insufficient storage is the problem, the first step is to free up some space on your device. Start by deleting unnecessary files and apps. You can also move some files to cloud storage or an external storage device. I recommend aiming for at least 1GB of free space to ensure smooth performance.
- Update the Galaxy S25 software: To update your device’s software, make sure you’re connected to a stable Wi-Fi network. Then, follow these steps:
- Open the “Settings” app
- Scroll down and tap on “Software update“
- Tap on “Download and install“
- If an update is available, follow the on-screen instructions to complete the process
- Clear the cache partition: Clearing the cache partition can help resolve issues caused by a corrupted cache. Here’s how to do it:
- Turn off your Galaxy S25
- Press and hold the Volume Up key and the Power key simultaneously until the device vibrates
- When the Samsung logo appears, release both keys
- Use the Volume Down key to navigate to “Wipe cache partition” and press the Power key to select it
- Once the process is complete, select “Reboot system now”
- Identify and uninstall problematic apps: If a third-party app is causing the issue, you’ll need to identify and uninstall it. To do this:
- Press and hold the Power key until the Power menu appears
- Tap and hold on “Power off” until the “Safe mode” option appears, then tap on it
- Once in safe mode, try taking a screenshot. If it works, a recently installed app is likely the culprit
- Uninstall recently downloaded apps one by one, testing the screenshot function after each uninstallation until you find the problematic app
By following these step-by-step solutions, I successfully resolved the “unable to save screenshots” issue on my Galaxy S25. Remember, you may need to try multiple solutions before finding the one that works for your specific situation.
Conclusion
In this post, we’ve explored various reasons why you might be unable to save screenshots on your Galaxy S25 and the solutions I used to fix this issue. From insufficient storage space and outdated software to a corrupted cache partition and problematic third-party apps, there are several potential culprits behind this frustrating problem.
By following the step-by-step solutions outlined above, you should be able to resolve the How to Fix Unable to Save Screenshots on Galaxy S25 issue and get back to capturing and saving screenshots without any hassle. Remember, regular device maintenance, such as keeping your software up to date and clearing unnecessary files, can help prevent this problem from occurring in the future.
I hope you found this post helpful and informative. If you have any additional tips or experiences related to fixing screenshot issues on the Galaxy S25, please share them in the comments below. Together, we can help other users overcome this common problem and make the most of their devices.
FAQs
1. What should I do if none of the solutions work?
If you’ve tried all the solutions mentioned in this post and still can’t save screenshots on your Galaxy S25, it’s time to seek professional help. Contact Samsung’s customer support or visit a certified Samsung repair center to get your device checked for any hardware or software issues.
2. Can I prevent this issue from happening again in the future?
Yes, you can minimize the chances of encountering this problem by regularly maintaining your device. Keep your Galaxy S25’s software up to date, monitor your storage space, and be cautious when installing third-party apps. If you notice any unusual behavior, address it promptly to prevent it from escalating.
3. Will clearing the cache partition delete my personal data?
No, clearing the cache partition does not delete your personal data, such as photos, videos, or downloaded files. It only removes temporary files that your device has stored to help apps load faster. However, it’s always a good idea to back up your important data before performing any maintenance tasks on your device.
4. Is it necessary to update my Galaxy S25 software regularly?
Yes, keeping your Galaxy S25’s software up to date is crucial for maintaining optimal performance, fixing bugs, and protecting your device from security threats. Samsung releases software updates periodically, which include improvements, new features, and patches for known issues. I recommend checking for updates at least once a month.
5. How can I free up storage space without deleting my files?
If you don’t want to delete your files to free up storage space, you can try moving them to cloud storage services like Google Drive, OneDrive, or Samsung Cloud. Alternatively, you can transfer your files to an external storage device, such as an SD card or a USB drive. This way, you can keep your files accessible without taking up valuable space on your Galaxy S25.
Related Helpful Guides:
- Galaxy S25 Not Receiving Calls? Fix It Now in 4 Simple Fixes!
- Samsung Galaxy S25 Keeps Crashing? 9 Fixes to Try!
- Samsung Galaxy S25 Freezing During Videos? 7 Easy Fixes!