As a photography enthusiast and a proud owner of the Galaxy S25, I was excited to discover that I could enhance my smartphone camera experience by installing the Google Camera app.
In this blog post, I will share my journey on How to Install GCam for Samsung S25 using a GCam Port APK and the amazing results I achieved.
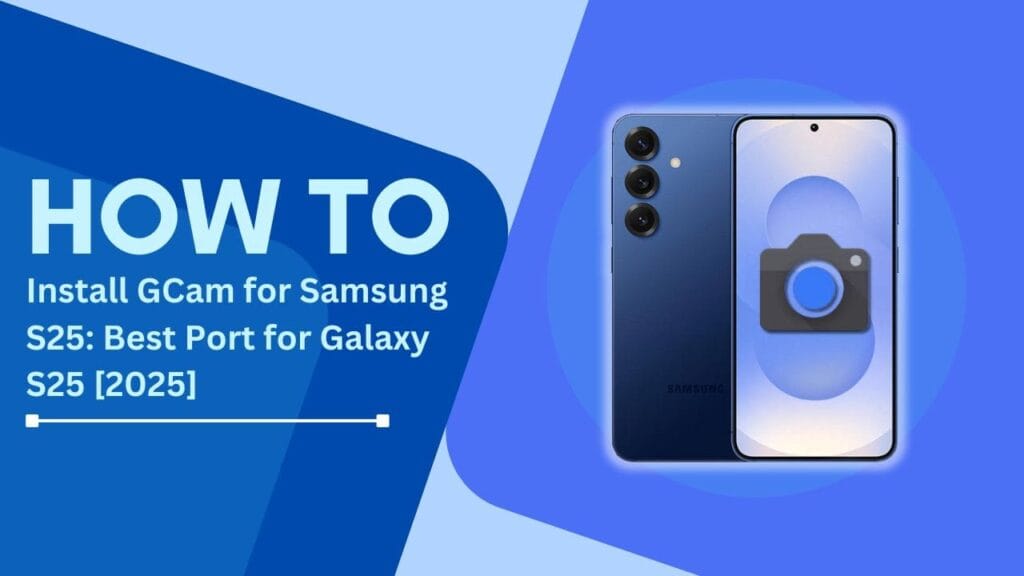
What is Google Camera (GCam)?
Google Camera, or GCam, is a highly acclaimed camera app developed by Google for its Pixel devices. Known for its superior image processing capabilities, GCam uses advanced algorithms to deliver stunning photos with better dynamic range, color accuracy, and low-light performance compared to many default camera apps on other smartphones, including the Galaxy S25.
Benefits of using GCam on Galaxy S25
Installing GCam on my Galaxy S25 has been a game-changer for my mobile photography. Some of the notable benefits I’ve experienced include:
- Better low-light performance: GCam’s advanced image processing helps capture more detail and less noise in low-light situations.
- Improved HDR+ processing: The app’s HDR+ mode delivers better dynamic range, preserving details in both highlights and shadows.
- Enhanced portrait mode: GCam’s portrait mode offers more natural-looking bokeh and better edge detection for subject separation.
- Night Sight feature: This incredible feature allows me to capture stunning photos even in extremely low-light conditions.
Prerequisites for installing GCam on Galaxy S25
Before embarking on my journey to install GCam on my Galaxy S25, I ensured that my phone met the following prerequisites:
- Updated to the latest Android version to ensure compatibility with the GCam Port APK.
- Enabled “Unknown Sources” in my phone’s settings to allow installation from sources other than the Play Store.
- Downloaded a compatible GCam Port APK specifically designed for my Galaxy S25 model.

Download Google Camera for Galaxy S25
Here, you can effortlessly download the latest GCam for your Samsung Galaxy S25 and elevate your photography experience to the next level. Enjoy advanced features and modes that surpass the capabilities of the default camera app.
Dive into a world of stunning visuals and explore powerful camera settings designed to capture every moment flawlessly.
Step-by-step guide to installing GCam on Galaxy S25
Installing GCam on my Galaxy S25 was a straightforward process. Here’s a step-by-step guide with screenshots to help you do the same:
- Download the compatible GCam Port APK for your Galaxy S25 model from a trusted source.
- Once downloaded, locate the APK file in your phone’s file manager and tap on it to begin the installation process.
- If prompted, grant the necessary permissions for the app to function properly.
- Wait for the installation to complete, and then tap “Open” to launch the GCam app.
Configuring GCam settings for optimal performance
To get the best results from GCam on my Galaxy S25, I spent some time exploring the app’s settings and configuring them for optimal performance. Here are some of the settings I recommend:
- Enable HDR+ control: This allows you to adjust the HDR+ processing for better dynamic range.
- Adjust the saturation and contrast: Fine-tune these settings to achieve your desired look.
- Enable Night Sight for low-light photography: This feature works wonders in dimly lit environments.
Troubleshooting common issues
During my journey of installing and using GCam on my Galaxy S25, I encountered a few common issues that you might also face.
Here’s how I resolved them:
- Installation problems: Ensure that you have downloaded the correct GCam Port APK for your specific Galaxy S25 model and Android version. If the installation fails, try uninstalling any previous versions of GCam and then reinstalling the compatible APK.
- Compatibility issues: If you experience crashes or freezes, try downloading a different GCam Port APK from a trusted source. Some APKs may work better on certain Galaxy S25 variants than others.
- Seek support: If you continue to face issues, reach out to the GCam Port developer or participate in online forums dedicated to GCam on Galaxy devices for further assistance and guidance.
Showcase sample photos taken with GCam on Galaxy S25
To demonstrate the incredible image quality improvements I achieved by installing GCam on my Galaxy S25, here are a few comparison shots between the default camera app and GCam:
Caption: Notice the improved dynamic range and color accuracy in the GCam photo.
Caption: GCam’s Night Sight feature captures stunning detail in this low-light scene compared to the default camera app.
Photos: Coming SOON!
Conclusion
Installing Google Camera on my Galaxy S25 has been a transformative experience for my mobile photography. By following the steps outlined in this blog post, you too can enjoy the benefits of GCam’s superior image processing capabilities. As I’ve demonstrated, How to Install GCam for Samsung S25 is a straightforward process that can significantly enhance your smartphone camera experience.
So, go ahead and give it a try – you won’t be disappointed!
FAQs
1. Is installing GCam on my Galaxy S25 safe?
Yes, installing GCam is generally safe as long as you download the APK from a trusted source and follow the installation instructions carefully.
2. Will installing GCam void my Galaxy S25’s warranty?
Installing third-party apps like GCam should not void your warranty. However, if you encounter any hardware issues unrelated to the app, it’s best to uninstall GCam before claiming warranty service.
3. Can I use GCam alongside the default camera app on my Galaxy S25?
Absolutely! GCam can be used as a standalone camera app without affecting the functionality of the default camera app on your Galaxy S25.
You May Also Like:
- How to See Hidden Albums in Samsung Gallery
- Take Screenshot on the Samsung Galaxy S25
- 10 Hidden Features of the Samsung Galaxy S25