Using the Samsung Galaxy S25, I understand how frustrating it can be to deal with connectivity issues on such an advanced device. Whether it’s a persistent Wi-Fi problem, cellular data not working properly, or Bluetooth pairing issues, these problems can disrupt your daily life.
Fortunately, one of the first troubleshooting steps you can try is to reset your network settings on your Galaxy S25.
In this article, I’ll walk you through the process of how to reset network settings on Galaxy S25 and explain what it does to help resolve your connectivity woes.
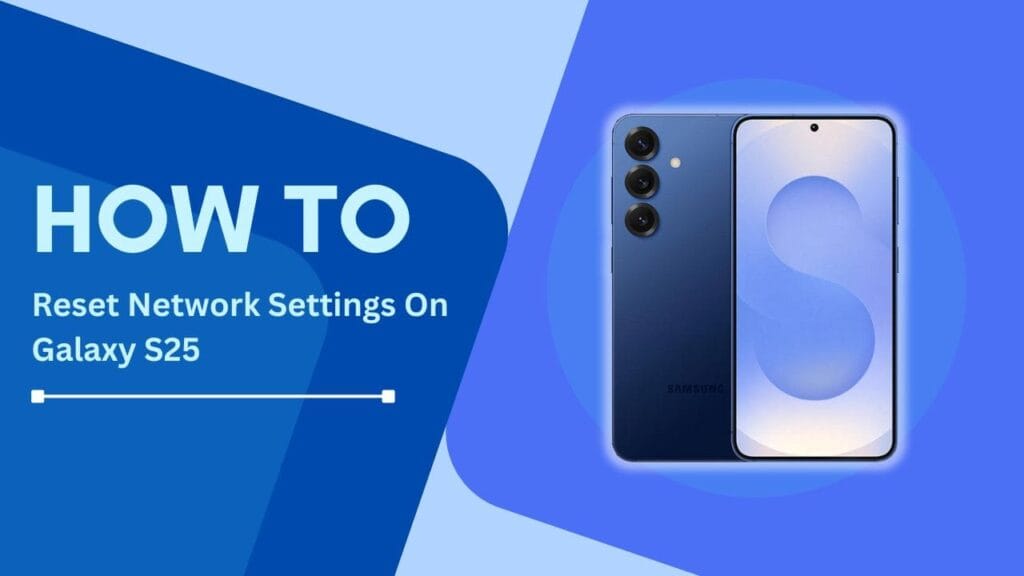
When To Reset Network Settings
In my experience, resetting network settings can be a lifesaver when dealing with various connectivity issues on my Galaxy S25. If you find yourself constantly struggling to connect to Wi-Fi networks or your cellular data keeps acting up, it might be time to give this solution a try. Bluetooth pairing problems? Yep, resetting network settings can help with that too.
Before you jump into more drastic measures like performing a factory reset (which erases all your data), I always recommend starting with a network settings reset. It’s a quick and easy process that won’t affect your personal data like apps, photos, or contacts.
So, if you’re experiencing any of the issues I mentioned above, keep reading to learn how to reset your network settings on your Galaxy S25.
Step-by-Step Instructions
Now that you know when resetting your network settings can come in handy, let’s dive into the step-by-step process of how to do it on your Galaxy S25.
- First, open the Settings app on your Galaxy S25. You can find this app in your app drawer or by tapping the gear icon in your notification shade.
- Once you’re in the Settings app, scroll down and tap on the “General management” tab. This is where you’ll find various options for managing your device’s overall performance and settings.
- In the “General management” menu, look for the “Reset” option and give it a tap. This will take you to a screen with several reset options.
- From the reset options, select “Reset network settings.” This is the specific reset we want to perform to clear out any problematic network configurations.
- After selecting “Reset network settings,” you’ll see a confirmation prompt. To proceed, tap on “Reset settings.” This is your final confirmation before the reset process begins.
- If you have a passcode set up on your Galaxy S25, you’ll be asked to enter it at this point. Input your passcode to authorize the reset.
- Once you’ve confirmed the reset and entered your passcode (if applicable), sit back and wait for the process to complete. Your Galaxy S25 will restart during this process, so don’t be alarmed when the screen goes black.
And there you have it! You’ve successfully reset your network settings on your Galaxy S25. In the next section, I’ll go over what to expect after the reset and some additional troubleshooting tips.
After Resetting Network Settings
Congratulations, you’ve completed the network settings reset on your Galaxy S25! Now, let’s talk about what happens next.
As I mentioned earlier, your device will restart automatically after the reset process is finished. This is completely normal and ensures that the new network configurations take effect. Once your Galaxy S25 boots back up, you might notice that some of your network settings have changed.
For instance, any previously connected Wi-Fi networks will be erased from your device’s memory. This means you’ll need to re-enter the passwords and reconnect to those networks. Similarly, if you had any Bluetooth devices paired with your phone, you’ll need to pair them again. VPN settings will also be cleared, so make sure to reconfigure your VPN connections if you use them.
It’s important to note that resetting network settings does not delete any of your personal data. Your apps, photos, contacts, and other files will remain untouched. The reset only affects your device’s connectivity settings.
Troubleshooting Tips
If you’ve reset your network settings and are still experiencing connectivity issues, there are a few more troubleshooting steps you can try:
- Check for software updates: Ensure your Galaxy S25 is running the latest software version. Manufacturers often release updates that include bug fixes and performance improvements. You can check for updates in the Settings app under “Software update.”
- Consider a factory reset: If network problems persist after resetting your network settings and updating your software, a factory reset might be necessary. Keep in mind that this process erases all data from your device, so make sure to back up your important files before proceeding. I’ve linked to a guide on how to factory reset your Galaxy S25 here.
- Contact support: If you’ve tried all the troubleshooting steps and still can’t resolve your connectivity issues, it might be time to reach out for additional support. Contact Samsung’s customer support or your mobile carrier for further assistance.
Conclusion
In this article, I’ve walked you through the process of how to reset network settings on Galaxy S25 devices. By following the step-by-step instructions and understanding when to use this troubleshooting method, you can resolve many common connectivity problems on your own.
Remember, resetting your network settings is a great first step when experiencing Wi-Fi, cellular data, or Bluetooth issues. It’s a quick and easy process that won’t affect your personal data. If the problems continue after the reset, don’t hesitate to try other troubleshooting measures or reach out for support.
I hope this guide has been helpful in your journey to master your Samsung Galaxy S25. Stay connected, my friends!
Related Guides:
- How to Optimize Battery Life on Your Galaxy S25
- How to Take Screenshot on the Samsung Galaxy S25
- How to Restart Your Samsung Galaxy S25