As a tech enthusiast and a proud owner of the Galaxy S25, I’ve been exploring the various features this powerful smartphone has to offer. One of the most useful features I’ve discovered is the built-in mobile hotspot.
If you’re not familiar with mobile hotspots, they allow you to share your phone’s internet connection with other devices, essentially turning your Galaxy S25 into a portable Wi-Fi router.
In this blog post, I’ll guide you through the process of How to set up mobile hotspot on Galaxy S25, so you can stay connected on the go.
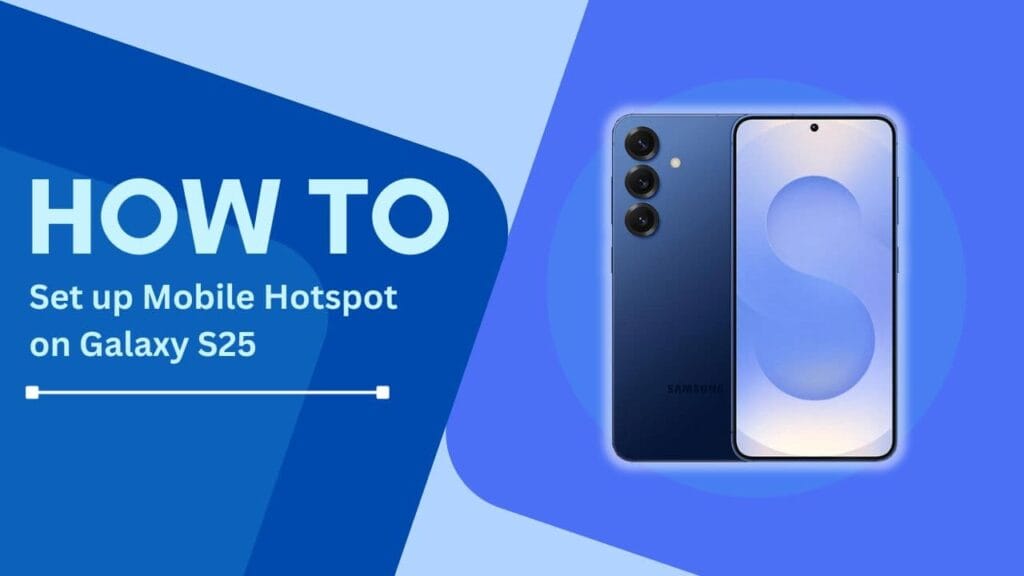
Prerequisites
Before we dive into the steps to set up a mobile hotspot on your Galaxy S25, there are a few things you should check to ensure a smooth experience:
- Active mobile data plan: Make sure your Galaxy S25 has an active mobile data plan. Without a data plan, you won’t be able to use the mobile hotspot feature.
- Carrier allows mobile hotspot usage: Check with your carrier to confirm that they allow mobile hotspot usage. Some carriers may have restrictions or additional charges for using this feature.
- Sufficient data for hotspot usage: Verify that your mobile data plan has sufficient data allowance for hotspot usage. Keep in mind that using your phone as a hotspot can consume a significant amount of data, so it’s essential to monitor your usage to avoid exceeding your plan’s limits.
Once you’ve confirmed these prerequisites, you’re ready to set up your mobile hotspot on your Galaxy S25.
Steps to Set Up Mobile Hotspot on Galaxy S25
Now that you’ve ensured you meet the prerequisites let’s walk through the steps to set up your mobile hotspot on your Galaxy S25.
1. Access Mobile Hotspot Settings
To get started, open the Settings app on your Galaxy S25. You can find the Settings app icon on your home screen or in the app drawer. Once you’re in the Settings app, navigate to the “Connections” or “Network & Internet” section, depending on your phone’s software version. From there, tap on “Mobile Hotspot and Tethering.“
2. Configure Mobile Hotspot Settings
In the Mobile Hotspot and Tethering menu, tap on “Mobile Hotspot” to toggle it on. This will reveal additional settings for your mobile hotspot.
First, customize the hotspot name (SSID) to make it easily identifiable for other devices. I like to use a name that includes my device model, like “MarkGalaxyS25_Hotspot.“
Next, set a strong password to secure your hotspot. Make sure to choose a password that is difficult to guess to prevent unauthorized access to your network.
You can also select the preferred Wi-Fi band for your hotspot. The Galaxy S25 supports both 2.4 GHz and 5 GHz bands. If you’re unsure which to choose, I recommend sticking with the default option.
If you want to dive deeper into the hotspot settings, you can explore the advanced settings menu. However, for most users, the default settings should work just fine.
3. Activate Mobile Hotspot
Once you’ve configured your hotspot settings, it’s time to activate it. Simply toggle on the “Mobile Hotspot” switch, and your Galaxy S25 will start broadcasting its Wi-Fi network.
You can verify that your hotspot is active by checking the status bar at the top of your screen. You should see a hotspot icon indicating that it’s running.
And that’s it! Your Galaxy S25 is now set up as a mobile hotspot, ready to share its internet connection with other devices.
Connecting Devices to Your Galaxy S25 Mobile Hotspot
Now that your mobile hotspot is up and running, it’s time to connect your other devices to it. Here’s how you can do it:
1. Locate the Mobile Hotspot on Other Devices
On the device you want to connect to your mobile hotspot, open the Wi-Fi settings. This process may vary slightly depending on the device you’re using, but generally, you can find the Wi-Fi settings in the Settings app or by clicking on the Wi-Fi icon in the status bar.
Once you’re in the Wi-Fi settings, look for the hotspot name (SSID) you set up earlier. In my case, it’s “MarkGalaxyS25_Hotspot.“
2. Connect to the Mobile Hotspot
When you’ve located your mobile hotspot in the list of available networks, select it to initiate the connection process. You’ll be prompted to enter the password you created during the hotspot setup. Make sure to enter the password accurately, as it is case-sensitive.
After entering the password, your device will attempt to establish a connection to your Galaxy S25’s mobile hotspot. This process may take a few seconds, so be patient.
3. Verify the Connection
Once your device has successfully connected to the mobile hotspot, you should see a confirmation message or a connected status in the Wi-Fi settings.
To double-check that the connection is working properly, try accessing the internet on the connected device. Open a web browser and navigate to a website to ensure that you have internet connectivity.
If you encounter any issues during the connection process or have trouble accessing the internet, don’t worry. I’ll cover some common troubleshooting steps later in this post.
Tips for Optimal Mobile Hotspot Usage
Using your Galaxy S25 as a mobile hotspot can be incredibly convenient, but there are a few things to keep in mind to ensure the best experience.
Here are some tips I’ve gathered from my own usage:
1. Monitor your data usage:
Keep a close eye on your data consumption when using the mobile hotspot feature. Streaming video, downloading large files, or updating apps on connected devices can quickly eat up your data allowance. Most carriers provide tools to track your data usage, so make sure to utilize them.
2. Use a strong password:
I can’t stress enough how important it is to use a strong, unique password for your mobile hotspot. This helps prevent unauthorized access to your network and protects your data. Avoid using easily guessable passwords like “123456” or “password.”
3. Disable the mobile hotspot when not in use:
To conserve your Galaxy S25’s battery life, remember to turn off the mobile hotspot feature when you’re not actively using it. Keeping the hotspot running continuously can drain your battery faster than usual.
4. Keep your Galaxy S25 charged:
Speaking of battery life, it’s a good idea to keep your Galaxy S25 plugged in or have a portable charger handy when using the mobile hotspot feature for extended periods. Sharing your internet connection can be taxing on your phone’s battery.
5. Be aware of additional costs:
Depending on your carrier and mobile data plan, using the mobile hotspot feature may incur additional charges. Some plans have a separate data allowance for hotspot usage, while others may charge you per gigabyte. Make sure to familiarize yourself with your plan’s terms to avoid any surprise charges on your bill.
By following these tips, you can make the most of your Galaxy S25’s mobile hotspot feature while minimizing potential issues.
Troubleshooting Common Issues
Despite our best efforts, sometimes things don’t go as smoothly as we’d like. If you encounter any issues while using your Galaxy S25’s mobile hotspot, don’t panic.
Here are some common problems and their solutions:
1. Mobile hotspot not appearing on other devices:
If other devices can’t see your Galaxy S25’s hotspot, first make sure that the hotspot is actually turned on. Go back to the Mobile Hotspot settings and verify that the toggle is switched on. If it’s on and still not appearing, try turning it off and on again. If that doesn’t work, restart your Galaxy S25.
2. Connected devices unable to access the internet:
If your devices can connect to the hotspot but can’t access the internet, check your mobile data connection. Make sure you have an active data plan and that your Galaxy S25 has a strong cellular signal. You can also try turning off your Galaxy S25’s mobile data and then turning it back on.
3. Slow internet speeds on connected devices:
If you’re experiencing slow internet speeds on your connected devices, it could be due to several factors. First, check your cellular signal strength. A weak signal can result in slower speeds. Also, keep in mind that the more devices you have connected to your hotspot, the more bandwidth is being shared, which can lead to slower speeds for everyone.
4. Hotspot disconnecting frequently:
If your hotspot keeps disconnecting, it could be due to a weak cellular signal or interference from other electronic devices. Try moving your Galaxy S25 to a different location or away from other devices that might be causing interference. You can also try changing the Wi-Fi band in the hotspot settings to see if that helps stabilize the connection.
Remember, if you’ve tried these troubleshooting steps and are still having issues, don’t hesitate to reach out to your carrier’s support team or visit a Samsung service center for further assistance.
Conclusion
Setting up a mobile hotspot on your Galaxy S25 is a straightforward process that can greatly enhance your mobile connectivity options. By following the steps outlined in this post on how to set up mobile hotspot on Galaxy S25, you can easily share your phone’s internet connection with other devices, whether you’re working remotely, streaming media on the go, or just need a backup internet source.
I hope this guide has been helpful in walking you through the process of setting up a mobile hotspot on your Galaxy S25. By mastering this feature, you can unlock a whole new level of flexibility and convenience in your mobile computing experience.
Remember to use your mobile hotspot responsibly and be mindful of your data usage and any additional costs associated with the feature. With that said, don’t be afraid to take advantage of this powerful tool when you need it.
If you have any further questions or run into any issues not covered in this post, feel free to reach out to me in the comments section below. I’m always happy to help a fellow Galaxy S25 user.
Related Helpful Guides:
- How to Download and Install New Software Updates on Galaxy S25
- Enable USB Debugging on Samsung Galaxy S25
- How to Enable or Disable Lock Home Screen Layout in Samsung S25