As a proud owner of the Samsung Galaxy S25, I’m thrilled to explore all the features this cutting-edge smartphone has to offer. One essential feature that I always make sure to set up right away is voicemail.
In this blog post, I’ll walk you through the steps I took to set up voicemail on my Samsung Galaxy S25, ensuring that I never miss an important message.
Setting up voicemail on your Galaxy S25 is crucial for staying connected with friends, family, and colleagues who may call when you’re unable to answer.
By following this simple step-by-step guide on How to Set up Voicemail on Samsung S25, you’ll have your voicemail up and running in no time.
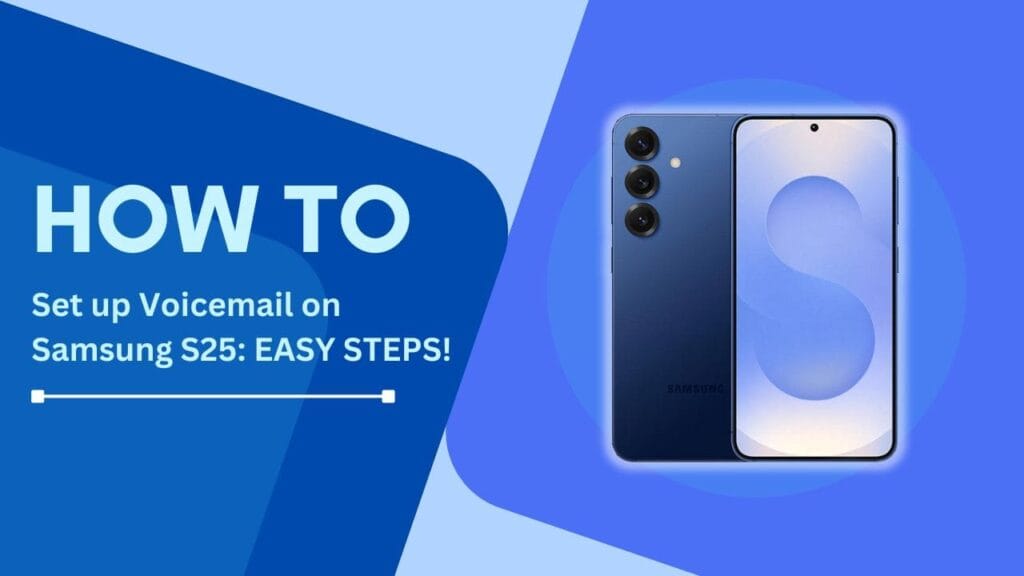
Prerequisites
Before diving into the voicemail setup process, there are a couple of things I made sure to have in order:
- My Samsung Galaxy S25 was activated and connected to a cellular network. If you’re unsure about your device’s activation status, contact your carrier for assistance.
- I had my carrier’s voicemail access number handy. If you don’t know your carrier’s number, here are a few common ones:
- Verizon: *86
- AT&T: *86
- T-Mobile: 123
- Sprint: *2
If your carrier isn’t listed above, don’t worry! Simply reach out to their customer support, and they’ll provide you with the correct voicemail access number.
With these prerequisites checked off, I was ready to start setting up my voicemail on the Samsung Galaxy S25.
Step 1: Access the Phone App
To begin setting up my voicemail, I first needed to locate and open the Phone app on my Galaxy S25. The Phone app is easily recognizable with its phone receiver icon and can usually be found on the device’s home screen or in the app drawer.
Once I spotted the Phone app, I simply tapped on its icon to launch it. The app opened up, revealing several tabs along the bottom of the screen, such as “Recents,” “Contacts,” and the one I was looking for: “Keypad” (or “Dial” on some devices).
After opening the Phone app, my next move was to tap on the “Keypad” or “Dial” tab, which is typically located at the bottom right corner of the screen. This action brought up a familiar numeric keypad, similar to what you’d see on a traditional phone.
The keypad is where I would input my carrier’s voicemail access number to proceed with the setup process. With the keypad ready, I moved on to the next crucial step.
Step 3: Dial the Voicemail Access Number
With the keypad in front of me, I entered my carrier’s voicemail access number. For example, being a Verizon customer, I dialed *86. If you’re using a different carrier, make sure to use the appropriate voicemail access number mentioned in the prerequisites section.
Once I entered the access number, I tapped on the green call button to initiate the voicemail setup process. The phone dialed the number, and I was ready to follow the voice prompts.
Step 4: Follow the Voice Prompts
After dialing the voicemail access number, I was greeted by a series of voice prompts guiding me through the setup process. The voice prompts were clear and easy to understand, making the whole experience quite straightforward.
I listened carefully to each prompt and followed the instructions to set up my voicemail. This included creating a voicemail password, recording a personalized greeting, and configuring other voicemail settings according to my preferences.
The voice prompts made the setup process a breeze, and I was able to navigate through the different options without any confusion.
Step 5: Choose Your Greeting
One of the most important aspects of setting up your voicemail is choosing a greeting that represents you well. When prompted by the voice instructions, I was given the option to either record a personalized greeting or use a default system greeting.
I chose to record a personalized greeting to add a touch of professionalism and personality to my voicemail. When recording my greeting, I made sure to:
- Speak clearly and slowly to ensure my message was easily understandable
- Include my name and a brief message to let callers know they’ve reached the right person
- Keep the greeting concise and professional, as I wanted to leave a positive impression on my callers
Recording a personalized greeting allowed me to tailor my voicemail to my specific needs and preferences.
Step 6: Set Up a Voicemail Password
To ensure the privacy and security of my voicemail messages, the next step was to set up a voicemail password. The voice prompts guided me through the process of creating a password that would protect my voicemail from unauthorized access.
Step 7: Save Your Settings
After recording my greeting and setting up my password, I followed the voice prompts to save my voicemail settings. This final step ensured that all the configurations I made during the setup process were stored and applied to my voicemail.
Once I saved my settings, my voicemail was fully set up and ready to receive messages. I felt a sense of accomplishment knowing that I had taken the necessary steps to stay connected with my callers, even when I couldn’t answer the phone.
Conclusion
Setting up voicemail on my Samsung Galaxy S25 was a simple and straightforward process, thanks to the clear voice prompts and easy-to-follow steps. By taking a few minutes to set up my voicemail, I can now rest assured that I won’t miss any important calls or messages.
I hope this step-by-step guide on How to Set up Voicemail on Samsung S25 has been helpful for you. If you’ve recently gotten a Galaxy S25 or have been putting off setting up your voicemail, I encourage you to follow these steps and get your voicemail up and running today.
If you have any questions or would like to share your own experiences with setting up voicemail on your Galaxy S25, feel free to leave a comment below. I’d love to hear from you!
Frequently Asked Questions (FAQs)
1. What if I forget my voicemail password?
If you forget your voicemail password, contact your carrier’s customer support. They will be able to assist you in resetting your password.
2. How do I change my voicemail greeting?
To change your voicemail greeting, follow the same steps as setting up your voicemail. When prompted, choose the option to record a new greeting.
3. Can I access my voicemail from another phone?
Yes, you can access your voicemail from another phone by dialing your own phone number and pressing the * or # key when your greeting starts to play. Follow the prompts to enter your password and access your messages.
4. How do I delete voicemail messages?
To delete a voicemail message, follow the voice prompts after listening to the message. You will usually be given the option to delete the message or save it.
Helpful Guides:
- How to Check Warranty Status of Samsung Galaxy S25
- Hard Reset Your Samsung Galaxy S25
- How To Reset Network Settings On Galaxy S25