Getting a new smartphone is always exciting, and when it’s the latest Samsung Galaxy S25, that excitement is taken to a whole new level. As someone who recently got their hands on this incredible device, I know firsthand how eager you are to start using it.
However, before you dive in, it’s essential to set up your new Galaxy S25 properly to ensure you get the best possible user experience.
In this blog post, I’ll walk you through the process of How to Set Up Your New Samsung Galaxy S25 step by step, so you can start enjoying your new phone to the fullest.
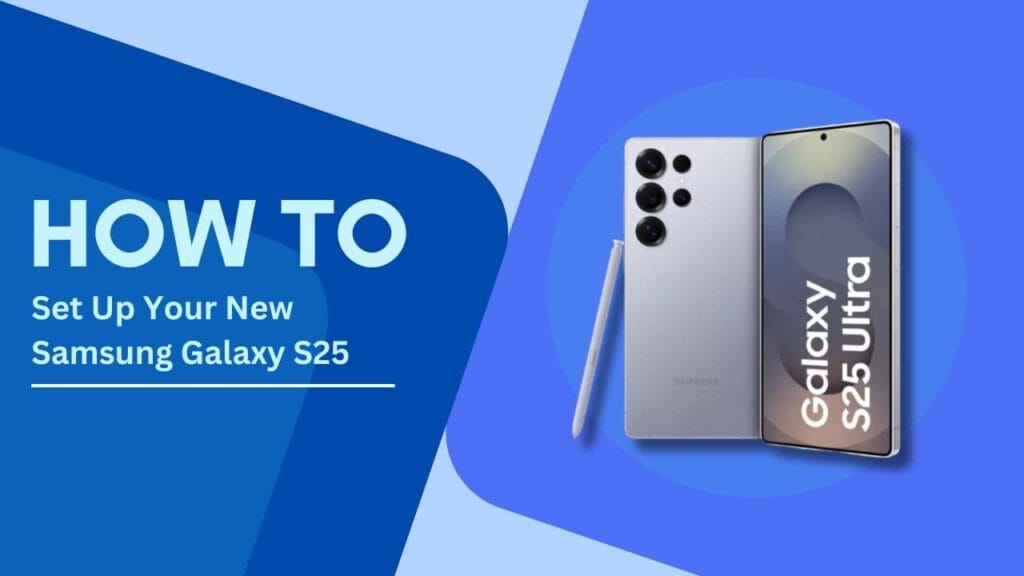
Step 1: Unbox and Charge Your Samsung Galaxy S25
The first thing you’ll want to do is carefully unbox your new Samsung Galaxy S25. Take a moment to appreciate the sleek design and premium packaging.
Inside the box, you’ll find the device itself, along with a charger, a USB-C cable, a user manual, and possibly some other accessories depending on your region and carrier.
Gently remove the device from the packaging and peel off any protective films. Before turning it on, it’s a good idea to charge your Galaxy S25 fully.
Plug the USB-C cable into the charger and connect it to your device. While the phone is charging, take a few minutes to read through the user manual to familiarize yourself with the basic features and functions.
Step 2: Power On and Begin the Setup Process
Once your Samsung Galaxy S25 is fully charged, it’s time to power it on and begin the setup process. To turn on your device, press and hold the power button located on the right side of the phone until the Samsung logo appears on the screen.
The first screen you’ll see will ask you to select your preferred language. Choose your language from the list and tap “Start.” The setup wizard will then guide you through the initial configuration steps, such as connecting to a Wi-Fi network, signing in to your Google account, and setting up biometric security.
Step 3: Connect to a Wi-Fi Network
A stable internet connection is crucial for the setup process, as it allows you to download updates, sync your data, and install apps. On the Wi-Fi setup screen, select your home or office network from the list and enter the password when prompted.
If you don’t have access to a Wi-Fi network, you can skip this step and use your mobile data instead, but keep in mind that this may incur additional charges depending on your data plan.
Step 4: Sign in to Your Google Account
Signing in to your Google account is an essential step in setting up your Samsung Galaxy S25. This allows you to access a wide range of Google services, sync your contacts and calendars, and download apps from the Google Play Store.
If you already have a Google account, simply enter your email address and password when prompted. If you don’t have an account, you can create one during the setup process by following the on-screen instructions.
By signing in to your Google account, you’ll also be able to take advantage of the automatic backup feature, which securely stores your device settings, app data, and photos in the cloud. This makes it easy to restore your data if you ever need to reset your phone or switch to a new device in the future.
Step 5: Set Up Biometric Security (Fingerprint and Face Recognition)
In today’s digital age, securing your personal data is more important than ever. The Samsung Galaxy S25 offers advanced biometric security features, including fingerprint and face recognition, to ensure that your device and information remain protected.
To set up fingerprint recognition, follow these steps:
- On the biometric security setup screen, tap “Fingerprint.”
- Place your finger on the designated sensor and follow the on-screen prompts to scan your fingerprint from different angles.
- Repeat the process for any additional fingers you want to register.
To set up face recognition, follow these steps:
- Tap “Face Recognition” on the biometric security setup screen.
- Position your face within the on-screen frame and follow the prompts to scan your face from different angles.
- Choose whether you want your phone to require your eyes to be open for face recognition to work.
Step 6: Customize Your Home Screen and Settings
Now that your Samsung Galaxy S25 is set up and secure, it’s time to make it your own by customizing your home screen and settings. The home screen is the first thing you see when you unlock your phone, and it’s where you’ll access all your apps and widgets.
To add apps to your home screen, simply tap and hold an app icon in the app drawer and drag it to your desired location on the home screen. You can also create folders by dragging one app icon onto another.
To add widgets, tap and hold a space on the home screen, then select “Widgets” from the pop-up menu. Choose the widget you want to add and drag it to your home screen.
To change your wallpaper, tap and hold a space on the home screen, then select “Wallpapers” from the pop-up menu. You can choose from a variety of pre-installed wallpapers or select a photo from your gallery.
Don’t forget to explore the settings menu to customize your Galaxy S25 even further. In the settings, you can adjust display settings, sound settings, battery optimization, and much more. Take some time to familiarize yourself with the various options and tailor them to your preferences.
Step 7: Download and Update Essential Apps
Your Samsung Galaxy S25 comes with a selection of pre-installed apps, but there are thousands more available on the Google Play Store. To access the Play Store, simply tap the icon on your home screen or in the app drawer.
Browse through the various categories or use the search bar to find the apps you need. Some essential apps I recommend installing include:
- A productivity suite like Microsoft Office or Google Drive
- A reliable communication app like WhatsApp or Slack
- Your favorite social media apps like Facebook, Instagram, or Twitter
- A streaming entertainment app like Netflix or Spotify
- A password manager like LastPass or 1Password
Once you’ve installed your apps, make sure to keep them updated. App updates often include new features, performance improvements, and security patches. To update your apps, open the Play Store, tap the three-line menu icon in the top left corner, and select “My apps & games.” From there, you can update individual apps or tap “Update all” to update everything at once.
Step 8: Transfer Data from Your Old Device (Optional)
If you’re upgrading from an older device, you may want to transfer your data, such as contacts, photos, and messages, to your new Samsung Galaxy S25. There are several ways to do this, including using Samsung’s Smart Switch app, Google Backup, or manually transferring files.
Using Smart Switch is one of the easiest and most comprehensive methods. Here’s how to use it:
- Download the Smart Switch app on both your old device and your Galaxy S25.
- Open the app on both devices and select “Wireless” as the transfer method.
- On your old device, select the data you want to transfer, such as contacts, photos, messages, and apps.
- On your Galaxy S25, tap “Receive data” and select your old device from the list.
- Wait for the transfer to complete, which may take several minutes depending on the amount of data being transferred.
Make sure both devices are fully charged and connected to the same Wi-Fi network before starting the transfer process.
Step 9: Explore and Enjoy Your New Samsung Galaxy S25
Congratulations! You’ve successfully set up your new Samsung Galaxy S25 and are ready to start exploring all its amazing features. Take some time to familiarize yourself with the device’s interface, experiment with the camera’s advanced capabilities, and discover the many ways your Galaxy S25 can enhance your daily life.
Don’t forget to explore some of the unique features offered by the S25, such as the improved S Pen functionality, the high-refresh-rate display, and the powerful camera system. If you need help or inspiration, check out Samsung’s official resources, user forums, or YouTube tutorials for tips, tricks, and hidden features.
Conclusion
Setting up a new smartphone can seem daunting, but by following this step-by-step guide on How to Set Up Your New Samsung Galaxy S25, you’ll be up and running in no time. From unboxing and charging your device to customizing your home screen and transferring your data, we’ve covered all the essential steps to ensure you get the most out of your new Galaxy S25.
Remember, your smartphone is a powerful tool that can help you stay connected, productive, and entertained. By taking the time to set it up properly and explore its features, you’ll be able to enjoy a seamless and personalized user experience.
If you have any questions, tips, or experiences you’d like to share about setting up your Samsung Galaxy S25, feel free to leave a comment below. Happy exploring!