As a proud owner of the Samsung Galaxy S25, I’ve been exploring the various features and capabilities of this powerful smartphone. One of the most crucial aspects of using a smartphone is managing your contacts efficiently.
In this blog post, I’ll be sharing my experience and a step-by-step guide on How to Sync Account Contacts on Galaxy S25.
Syncing your contacts across devices and accounts is essential for staying connected with friends, family, and colleagues. By following this guide, you’ll ensure that your contacts are always up-to-date and accessible on your Galaxy S25.
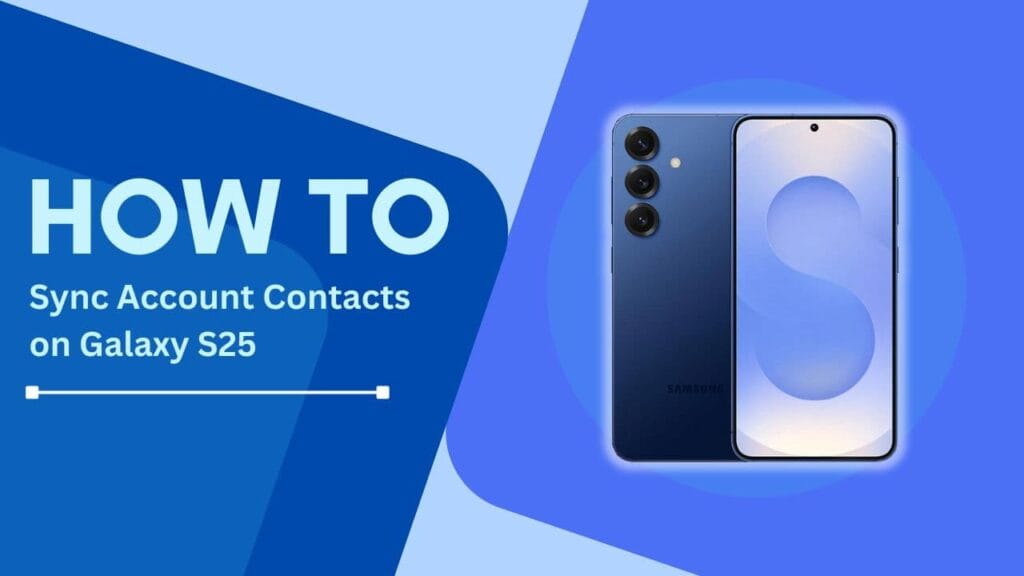
Prerequisites
Before we dive into the step-by-step process of syncing your contacts, let’s make sure you have the necessary accounts set up on your Galaxy S25. In my case, I primarily use a Samsung Account and a Google Account, but I’ll also cover syncing contacts with Microsoft Exchange and Office 365 accounts.
- Samsung Account setup: If you haven’t already, create a Samsung Account or sign in to your existing one. This account will be used to sync contacts across your Samsung devices.
- Google Account setup: Most Android users, including myself, rely on a Google Account for various services. Ensure that you’ve added your Google Account to your Galaxy S25.
- Other accounts: If you use Microsoft Exchange or Office 365 for work or personal purposes, make sure you have the necessary account information to set them up on your device.
Syncing Contacts with Samsung Account
Now that you have your accounts set up, let’s start by syncing your contacts with your Samsung Account.
- Open the Contacts app on your Galaxy S25.
- Tap on the More options icon (three dots) in the top-right corner.
- Select “Manage contacts” from the dropdown menu.
- Choose “Sync contacts“.
- Select “Samsung Account” from the list of available accounts.
- Toggle on the “Sync” option and tap on “Sync now” to begin the syncing process.
Your Galaxy S25 will now sync your contacts with your Samsung Account, ensuring that they are backed up and accessible across your Samsung devices.
Syncing Contacts with Google Account
As an Android user, syncing my contacts with my Google Account is a top priority. Here’s how you can do the same on your Galaxy S25:
- Open the Settings app on your device.
- Scroll down and tap on “Accounts and backup“.
- Select “Accounts” and then tap on “Google“.
- Choose the Google account you want to sync contacts with.
- Toggle on the “Contacts” option to enable syncing.
- Tap on “Sync now” to initiate the sync process.
Your Galaxy S25 will start syncing your contacts with your Google Account. This process may take a few minutes, depending on the number of contacts you have.
Syncing Contacts with Microsoft Exchange or Office 365
If you use Microsoft Exchange or Office 365 for work or personal email, you can also sync your contacts from these accounts to your Galaxy S25. Follow these steps:
- Open the Settings app on your device.
- Tap on “Accounts and backup” and then select “Accounts“.
- Tap on “Add account” and choose “Microsoft Exchange or Office 365“.
- Enter your email address and password for the account.
- Configure the sync settings and make sure “Contacts” is selected.
- Tap on “Sync now” to start syncing your contacts from the Exchange or Office 365 account.
Your Galaxy S25 will now sync contacts from your Microsoft Exchange or Office 365 account, keeping them up-to-date and accessible on your device.
Troubleshooting Common Issues
While syncing contacts on your Galaxy S25 is usually a straightforward process, you may encounter some common issues. Here are a few problems I’ve faced and how I resolved them:
- Duplicate contacts after syncing: If you notice duplicate contacts after syncing, don’t worry. Simply open the Contacts app, tap on the More options icon (three dots), and select “Merge duplicate contacts”. Your Galaxy S25 will automatically detect and merge any duplicate entries.
- Contacts not syncing: If your contacts are not syncing, first check your internet connection. Make sure you have a stable Wi-Fi or mobile data connection. If the issue persists, ensure that you’ve selected the correct account for syncing. You can also try refreshing the sync process or restarting your device.
Best Practices for Contact Management
To keep your contacts organized and avoid any syncing issues, I recommend following these best practices:
- Regularly backup contacts: Regularly backup your contacts to prevent data loss in case of device failure or accidental deletion. You can use Samsung Cloud, Google Drive, or other cloud storage services for this purpose.
- Use a primary account for contact storage: Choose one primary account (e.g., Samsung Account or Google Account) for storing and syncing your contacts. This approach reduces the likelihood of duplicate entries and makes managing your contacts more efficient.
- Merge duplicate contacts periodically: Even with a primary account, you may occasionally encounter duplicate contacts. Make it a habit to merge duplicate contacts periodically to keep your contact list clean and organized.
- Keep contact information up-to-date: Regularly update your contacts’ information, such as phone numbers, email addresses, and profile pictures. This practice ensures that you always have the most accurate information when reaching out to your contacts.
Conclusion
In this blog post, I’ve shared my experience and a comprehensive guide on How to Sync Account Contacts on Galaxy S25. By following the step-by-step instructions for syncing contacts with your Samsung Account, Google Account, and Microsoft Exchange or Office 365 accounts, you can ensure that your contacts are always up-to-date and accessible on your Galaxy S25.
Remember to regularly backup your contacts, use a primary account for contact storage, merge duplicate contacts periodically, and keep your contact information current. By implementing these best practices, you’ll be able to manage your contacts efficiently and stay connected with the people who matter most.
I hope this guide has been helpful for you. If you have any questions or want to share your own experiences with syncing contacts on the Galaxy S25, please feel free to leave a comment below. Happy syncing!
Related Guides:
- Download and Install New Software Updates on Galaxy S25
- How to Set up Mobile Hotspot on Galaxy S25
- Enable or Disable Lock Home Screen Layout in Samsung S25