Owning the Samsung Galaxy S25 has been an amazing experience, and I’ve been exploring all the fantastic functionalities it offers.
One of the key things I quickly learned is How to Take screenshot on the Samsung Galaxy S25—a simple yet essential skill for any smartphone user.
Screenshots are incredibly useful for capturing important information, sharing funny moments, or even troubleshooting issues.
In this blog post, I’ll be guiding you through the various methods to take screenshots on your Galaxy S25, ensuring that you can make the most of this powerful device.
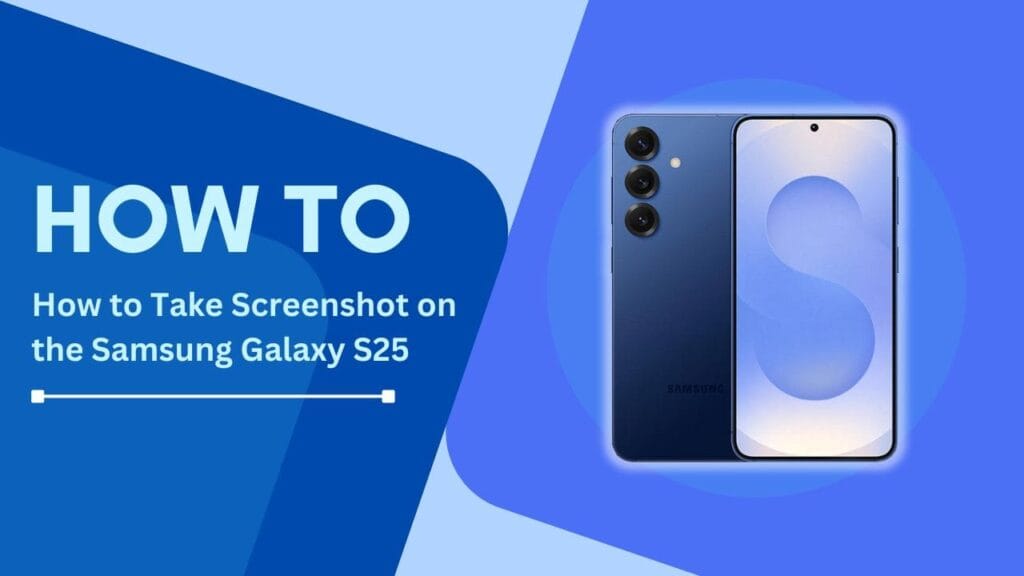
Methods to Take Screenshot on the Galaxy S25
1. Using Physical Buttons
The most common and straightforward method to take a screenshot on the Galaxy S25 is by using the physical buttons. Here’s a step-by-step guide:
- Navigate to the screen you want to capture.
- Press and hold the Volume Down and Power buttons simultaneously.
- Hold the buttons for a second or two until you hear a shutter sound or see a visual confirmation.
- The screenshot will be automatically saved in your Gallery app.
Pros:
- Quick and easy to use
- Doesn’t require any additional setup
- Works even if your touchscreen is unresponsive
Cons:
- Requires a bit of dexterity to press both buttons at the same time
- Might be difficult for users with larger hands or mobility issues
Troubleshooting:
- If the screenshot isn’t captured, make sure you’re pressing both buttons simultaneously and holding them long enough.
- If you’re still having trouble, try adjusting your grip or using the tip of your finger to press the buttons.
2. Using Palm Swipe Gesture
The Galaxy S25 offers a convenient gesture-based method for taking screenshots. Here’s how to enable and use the palm swipe gesture:
Enabling the feature:
- Go to your phone’s Settings app.
- Tap on “Advanced features.“
- Select “Motions and gestures.”
- Enable the “Palm swipe to capture” option.
Taking a screenshot:
- Navigate to the screen you want to capture.
- Place the side of your palm on the edge of the screen.
- Swipe your hand across the screen in a single motion, keeping your hand in contact with the screen.
- The screenshot will be automatically saved in your Gallery app.
Pros:
- Allows for quick and easy screenshot capture without using buttons
- Ideal for users who prefer gesture-based navigation
Cons:
- Requires enabling the feature in settings first
- May take some practice to get the gesture right consistently
Troubleshooting:
- If the gesture isn’t working, double-check that the “Palm swipe to capture” option is enabled in your settings.
- Make sure you’re swiping your entire palm across the screen in a single, smooth motion.
- If you’re still having trouble, try adjusting the speed or pressure of your swipe.
3. Using Voice Commands (Bixby or Google Assistant)
The Galaxy S25 allows you to take screenshots hands-free using voice commands with either Bixby (Samsung’s virtual assistant) or Google Assistant. Here’s how to set up and use voice commands for screenshots:
Setting up voice assistants:
- For Bixby:
- Press and hold the Side key to launch Bixby.
- Follow the on-screen instructions to set up Bixby if you haven’t already.
- For Google Assistant:
- Open the Google app or say “Hey Google” to launch Google Assistant.
- Follow the on-screen instructions to set up Google Assistant if you haven’t already.
Voice commands for taking screenshots:
- For Bixby, say “Hi Bixby, take a screenshot.“
- For Google Assistant, say “Hey Google, take a screenshot.”
Pros:
- Allows for hands-free screenshot capture
- Convenient when you can’t physically touch your phone
Cons:
- Requires setting up a voice assistant
- May not work well in noisy environments
Troubleshooting:
- If the voice command isn’t working, make sure your voice assistant is set up correctly and can hear you clearly.
- Speak the command clearly and at a normal pace.
- If you’re in a noisy environment, try moving to a quieter area or speaking closer to your phone.
4. Using the Smart Select Feature
The Galaxy S25’s Smart Select feature allows you to capture screenshots in various shapes, create GIFs, and even pin screenshots to your screen. Here’s how to access and use the Smart Select feature:
Accessing the Smart Select feature:
- Open your phone’s Edge panel by swiping inward from the right edge of the screen.
- Swipe left or right to find the Smart Select panel.
- Tap on the Smart Select panel to expand it.
Using different Smart Select options:
- Rectangle:
- Tap on the Rectangle icon in the Smart Select panel.
- Drag your finger to select the area you want to capture.
- Tap on the Save icon to save the screenshot.
- Oval:
- Tap on the Oval icon in the Smart Select panel.
- Drag your finger to select the area you want to capture.
- Tap on the Save icon to save the screenshot.
- GIF:
- Tap on the GIF icon in the Smart Select panel.
- Drag your finger to select the area you want to record.
- Tap on the Record icon to start recording.
- Tap on the Stop icon when you’re done recording.
- Edit the GIF if desired, then tap on the Save icon.
- Pin to screen:
- Tap on the Pin icon in the Smart Select panel.
- Drag your finger to select the area you want to pin.
- The selected area will be pinned to your screen as a floating window.
Pros:
- Offers a variety of screenshot options
- Allows for capturing specific shapes or areas
- Provides a built-in GIF creation tool
Cons:
- Requires enabling and accessing the Edge panel
- May have a learning curve for some users
Troubleshooting:
- If the Edge panel isn’t available, go to Settings > Display > Edge screen and enable the Edge panels feature.
- If you’re having trouble selecting the desired area, try zooming in or out on the screen or adjusting your selection.
Editing and Sharing Screenshots
Once you’ve captured a screenshot on your Galaxy S25, you may want to edit it or share it with others. Here are some options for editing and sharing your screenshots:
Built-in editing tools:
- After taking a screenshot, tap on the thumbnail that appears in the bottom-left corner of the screen.
- This will open the screenshot in the built-in editor.
- Use the available tools to crop, rotate, or draw on your screenshot.
- Tap on the Save icon to save your edited screenshot.
Third-party screenshot editing apps:
- Open the Google Play Store on your Galaxy S25.
- Search for “screenshot editor” or try popular apps like “PicsArt” or “Screenshot Easy“.
- Download and install your preferred screenshot editing app.
- Open the app and import your screenshot to begin editing.
Sharing screenshots:
- After taking or editing a screenshot, tap on the Share icon.
- Choose your preferred sharing method, such as:
- Social media apps (e.g., Facebook, Twitter, Instagram)
- Messaging apps (e.g., WhatsApp, Samsung Messages)
- Cloud storage services (e.g., Google Drive, OneDrive)
- Follow the on-screen instructions to share your screenshot.
By mastering the editing and sharing tools on your Galaxy S25, you can enhance your screenshots and easily share them with friends, family, or colleagues.
Tips and Tricks
Here are a few tips and tricks to enhance your screenshot experience on the Galaxy S25:
Using scroll capture for long screenshots:
- Take a screenshot using any of the methods mentioned earlier.
- Tap on the “Scroll capture” button that appears at the bottom of the screen.
- Continue tapping the “Scroll capture” button to capture more of the page.
- Tap on the Save icon when you’re done capturing.
Capturing GIFs using the Smart Select feature:
- Access the Smart Select feature from the Edge panel.
- Tap on the GIF icon.
- Drag your finger to select the area you want to record.
- Tap on the Record icon to start recording.
- Tap on the Stop icon when you’re done recording.
- Edit the GIF if desired, then tap on the Save icon.
Organizing and finding saved screenshots:
- Open the Gallery app on your Galaxy S25.
- Tap on the Albums tab at the bottom of the screen.
- Look for the “Screenshots” album, which contains all your captured screenshots.
- To create a new album for specific screenshots:
- Tap and hold on a screenshot until it’s selected.
- Tap on any additional screenshots you want to move.
- Tap on the More options (three dots) icon and select “Move to Album”.
- Choose an existing album or create a new one.
By using these tips and tricks, you can take your screenshot game to the next level and keep your captured images organized on your Galaxy S25.
Conclusion
Learning how to take screenshot on the Samsung Galaxy S25 is a breeze, thanks to the various methods available. Whether you prefer using physical buttons, palm swipe gestures, voice commands, or the Smart Select feature, you can easily capture and share important information, memorable moments, or troubleshooting issues.
By mastering these screenshot methods and utilizing the editing and sharing tools, you’ll be able to make the most of your Galaxy S25’s powerful capabilities.
So go ahead and start capturing, editing, and sharing your screenshots like a pro!
FAQs
1. Can I take a screenshot on my Galaxy S25 without using the physical buttons?
Yes, you can use the palm swipe gesture, voice commands, or the Smart Select feature to take screenshots without using the physical buttons.
2. Where are my screenshots saved on the Galaxy S25?
By default, screenshots are saved in the “Screenshots” album in the Gallery app.
3. How can I edit my screenshots on the Galaxy S25?
You can use the built-in editing tools by tapping on the screenshot thumbnail after capturing it, or you can use third-party screenshot editing apps from the Google Play Store.
4. Can I take a scrolling screenshot on my Galaxy S25?
Yes, after taking a screenshot, tap on the “Scroll capture” button that appears at the bottom of the screen to capture a scrolling screenshot.
5. How do I share my screenshots from the Galaxy S25?
After taking or editing a screenshot, tap on the Share icon and choose your preferred sharing method, such as social media apps, messaging apps, email, or cloud storage services.
You May Also Read:
- Samsung Galaxy S25 Overheating? Quick Solutions!
- How to Restart Your Samsung Galaxy S25
- How to Boot Samsung Galaxy S25 into Download or Recovery Mode