As a proud owner of the Samsung Galaxy S25, I’m always looking for ways to make the most of my device and boost my productivity. One of the standout features that have greatly enhanced my multitasking experience is the Multi Window feature.
In this blog post, I’ll dive deep into How to Use Multi Window on Galaxy S25 and share my insights on how this powerful tool can help you maximize your efficiency.
In today’s fast-paced world, the ability to multitask seamlessly is more important than ever. Whether you’re a busy professional juggling work and personal tasks or a student trying to stay on top of assignments and research, the Multi Window feature on the Galaxy S25 can be a game-changer.
By allowing you to run multiple apps simultaneously and interact with them side-by-side, Multi Window empowers you to get more done in less time.
Throughout this post, I’ll provide a comprehensive guide on how to enable and use Multi Window on your Galaxy S25. From step-by-step instructions to advanced tips and troubleshooting advice, you’ll find everything you need to know to master this incredible feature.
So, let’s dive in and explore how Multi Window can take your productivity to new heights!
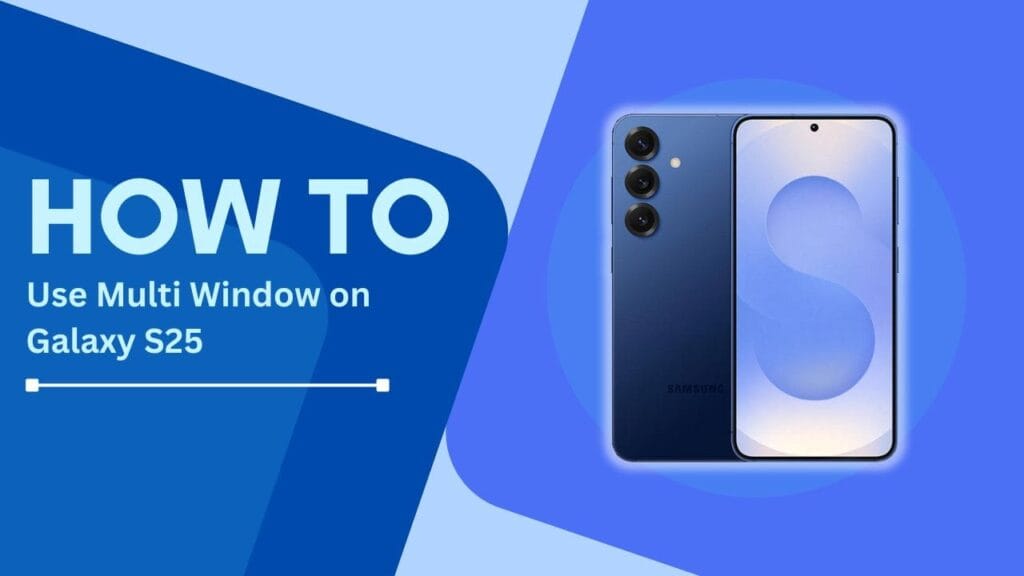
What is a Multi Window?
Before we dive into the nitty-gritty of using Multi Window on the Galaxy S25, let’s take a moment to understand what this feature is all about. Multi Window is a built-in functionality that allows you to run two apps simultaneously on your device’s screen, either side-by-side or in a pop-up view.
This means you can browse the web while chatting with friends, watch a video while taking notes, or compare documents without constantly switching between apps.
Multi Window has been a staple feature on Samsung Galaxy devices for several years, with each new iteration bringing improvements and refinements. On the Galaxy S25, Multi Window has reached new heights, offering a seamless and intuitive experience that caters to power users and casual users alike.
So, what are the advantages of using Multi Window on your Galaxy S25? Here are a few key benefits:
- Increased productivity: By running multiple apps at once, you can accomplish tasks more efficiently and save valuable time.
- Improved multitasking: Multi Window allows you to maintain focus on your primary task while keeping an eye on secondary tasks or information.
- Enhanced convenience: With Multi Window, you can easily copy and paste content between apps, compare information, or reference material without disrupting your workflow.
- Better app management: The ability to run apps side-by-side helps you organize your screen space and keeps your app drawer clutter-free.
Now that we’ve covered the basics of Multi Window, let’s move on to the practical steps of enabling and using this feature on your Galaxy S25.
How to Enable Multi Window on Galaxy S25
Enabling Multi Window on your Galaxy S25 is a breeze. Follow these simple steps, and you’ll be multitasking like a pro in no time:
- Navigate to your device’s “Settings” app.
- Scroll down and tap on “Advanced features.“
- Locate and tap on “Multi Window.”
- Toggle on the “Use Multi Window” option.
Congratulations! You’ve now enabled Multi Window on your Galaxy S25. But wait, there’s more! Let’s explore some additional settings to customize your Multi Window experience:
- Pop-up view action: This setting allows you to choose what happens when you tap and hold an app in the Recents view. You can set it to open the app in a pop-up view or split-screen view.
- Split screen view action: Similar to the pop-up view action, this setting determines what happens when you drag an app from the Recents view to the top of the screen. You can set it to open the app in a split-screen view or a pop-up view.
- Auto open in split screen view: When enabled, this option automatically opens compatible apps in split-screen view when you tap on a link or attachment.
Take a moment to explore these settings and customize them to your liking. Don’t worry if you’re unsure about certain options; you can always come back and adjust them later as you become more familiar with Multi Window.
Now that you’ve enabled and customized Multi Window on your Galaxy S25, you’re ready to start using this powerful feature to boost your productivity. In the next section, I’ll guide you through the various ways you can utilize Multi Window in your daily tasks.
Using Multi Window on Galaxy S25
Now that you’ve enabled Multi Window on your Galaxy S25, it’s time to put this feature to work. There are several ways to launch and use Multi Window, depending on your preferences and the apps you’re working with.
Opening apps in Multi Window mode
The most straightforward way to use Multi Window is to open two apps side-by-side. Here’s how:
- Open the first app you want to use in Multi Window mode.
- Tap the “Recents” button (the three vertical lines) to access your recently used apps.
- Locate the second app you want to open and tap and hold its icon.
- Drag the app to the top or bottom of the screen, depending on where you want it to appear.
- Release the app icon, and it will snap into place, creating a split-screen view.
You can now adjust the size of each app window by dragging the divider between them. This allows you to customize the split-screen view to your liking, giving more space to the app you’re primarily working with.
Creating App Pairs for quick access
If you frequently use the same two apps together, you can create an App Pair to launch them simultaneously in Multi Window mode. Here’s how:
- Open the Edge Panel by swiping inward from the right edge of the screen.
- Tap on the “+” icon to create a new App Pair.
- Select the two apps you want to pair together and tap “Done.”
- Your new App Pair will now appear in the Edge Panel.
To launch an App Pair, simply tap on its icon in the Edge Panel, and both apps will open in Multi Window mode, saving you time and effort.
Accessing recently used Multi Window apps
The Galaxy S25 keeps track of your recently used Multi Window app combinations, making it easy to switch between them. To access your recent Multi Window apps:
- Tap the “Recents” button to open the recent apps view.
- Swipe to the left or right to locate your recent Multi Window app combinations.
- Tap on a Multi Window combination to reopen the apps in split-screen view.
By utilizing these different methods of opening and accessing apps in Multi Window mode, you can streamline your workflow and make the most of your Galaxy S25’s multitasking capabilities.
Advanced Multi Window Features
Now that you’ve mastered the basics of using Multi Window on your Galaxy S25, let’s explore some advanced features that can further enhance your experience.
Using Multi Window with Edge Panel
The Edge Panel is a convenient tool that provides quick access to your favorite apps, contacts, and features. You can also use it to launch apps in Multi Window mode. Here’s how:
- Open the Edge Panel by swiping inward from the right edge of the screen.
- Swipe left or right to locate the Apps Edge panel.
- Tap and hold an app icon, then drag it to the main screen area.
- While still holding the app icon, tap the “Open in split screen view” option that appears.
- The first app will now occupy the top half of the screen. Tap on the bottom half to select the second app you want to open in Multi Window mode.
Using the Edge Panel to launch apps in Multi Window mode can save you time and streamline your workflow, especially if you frequently use Multi Window.
Running multiple instances of the same app
Some apps, such as Google Chrome or Samsung Notes, support running multiple instances in Multi Window mode. This can be particularly useful when you need to compare information or work on multiple documents simultaneously. Here’s how to run multiple instances of an app:
- Open the first instance of the app in full-screen mode.
- Tap the “Recents” button to access your recent apps.
- Locate the app you want to open a second instance of and tap on its icon.
- Select the “Open in split screen view” option.
- The second instance of the app will now open in Multi Window mode.
Keep in mind that not all apps support running multiple instances. If an app doesn’t offer this option, you’ll need to use two different apps in Multi Window mode instead.
By leveraging these advanced Multi Window features, you can take your multitasking capabilities to the next level and make the most of your Galaxy S25’s powerful hardware and software.
Troubleshooting Common Multi Window Issues
While Multi Window is a reliable and well-designed feature, you may occasionally encounter issues. Here are some common problems and how to resolve them:
App not supported in Multi Window mode
Some apps may not be compatible with Multi Window mode, either due to the app’s design or the developer’s choice. If you encounter an app that doesn’t work with Multi Window, you have a few options:
- Check for app updates in the Google Play Store or Galaxy Store, as the developer may have added Multi Window support in a newer version.
- Look for alternative apps that offer similar functionality and support Multi Window mode.
- Use the app in full-screen mode and switch between apps using the “Recents” button.
While not ideal, these workarounds can help you maintain productivity even when an app doesn’t support Multi Window.
Multi Window not working properly
If you experience issues with Multi Window, such as apps not opening in split-screen view or the feature being unresponsive, try the following steps:
- Ensure that Multi Window is enabled in your device’s settings (refer to the “How to Enable Multi Window on Galaxy S25” section).
- Close all apps and clear your recent apps list, then try opening Multi Window again.
- Restart your Galaxy S25 to refresh the system and resolve any temporary glitches.
- Check for any available software updates for your device, as updates often include bug fixes and performance improvements.
If the issue persists after trying these troubleshooting steps, consider reaching out to Samsung support for further assistance.
By being aware of these common issues and knowing how to troubleshoot them, you can ensure a smooth and uninterrupted Multi Window experience on your Galaxy S25.
Conclusion
Throughout this blog post, we’ve explored the powerful Multi Window feature on the Samsung Galaxy S25. We’ve covered everything from enabling the feature to using it effectively and troubleshooting common issues.
By mastering How to Use Multi Window on Galaxy S25, you can take your productivity to new heights and make the most of your device’s capabilities.
By incorporating Multi Window into your daily workflow, you can streamline your tasks, save time, and achieve more with your Galaxy S25. Whether you’re working on a complex project or simply want to enhance your mobile experience, Multi Window is a feature that every Galaxy S25 user should explore and master.
So, what are you waiting for? Start using Multi Window on your Galaxy S25 today and discover a new level of productivity and efficiency. Happy multitasking!
FAQs
1. Can I use Multi Window with any app on my Galaxy S25?
Most apps support Multi Window, but some may not be compatible due to their design or the developer’s choice. If an app doesn’t work with Multi Window, look for alternatives or use the app in full-screen mode.
2. How many apps can I run simultaneously in Multi Window mode?
You can run two apps side-by-side in Multi Window mode on the Galaxy S25. Some apps, like Google Chrome or Samsung Notes, support running multiple instances, allowing you to have more than two app windows open at once.
3. Can I adjust the size of the app windows in Multi Window mode?
Yes, you can easily adjust the size of the app windows by dragging the divider between them. This allows you to customize the split-screen view to your preferences.
4. What should I do if Multi Window is not working properly on my Galaxy S25?
First, ensure that Multi Window is enabled in your device’s settings. If the issue persists, try closing all apps, clearing your recent apps list, and restarting your device. If the problem continues, check for software updates or contact Samsung support for further assistance.
5. Can I use Multi Window in landscape orientation?
Yes, Multi Window works in both portrait and landscape orientations, allowing you to adapt your multitasking experience to your needs and preferences.
Related Guides:
- How to Use Secure Folder on Your Samsung Galaxy S25
- Samsung Galaxy S25 Camera Settings Guide
- How to Install GCam for Samsung S25: Best Port for Galaxy S25 [2025]