As a long-time Samsung user, I’ve been thrilled with the Quick Share feature that continues to evolve with each new device.
When I got my hands on the Galaxy S25, one of the first things I explored was how to use Quick Share on Samsung Galaxy S25 effectively.
It’s Samsung’s answer to Apple’s Airdrop, and I’ve found it incredibly useful for transferring files between my devices and sharing content with friends and family who also use Samsung products.
In this comprehensive guide, I’ll walk you through everything you need to know about Quick Share on the Galaxy S25 – from basic setup to advanced features you might not even know exist. Whether you’re new to Samsung or upgrading from an older model, this guide will help you master this convenient sharing technology.
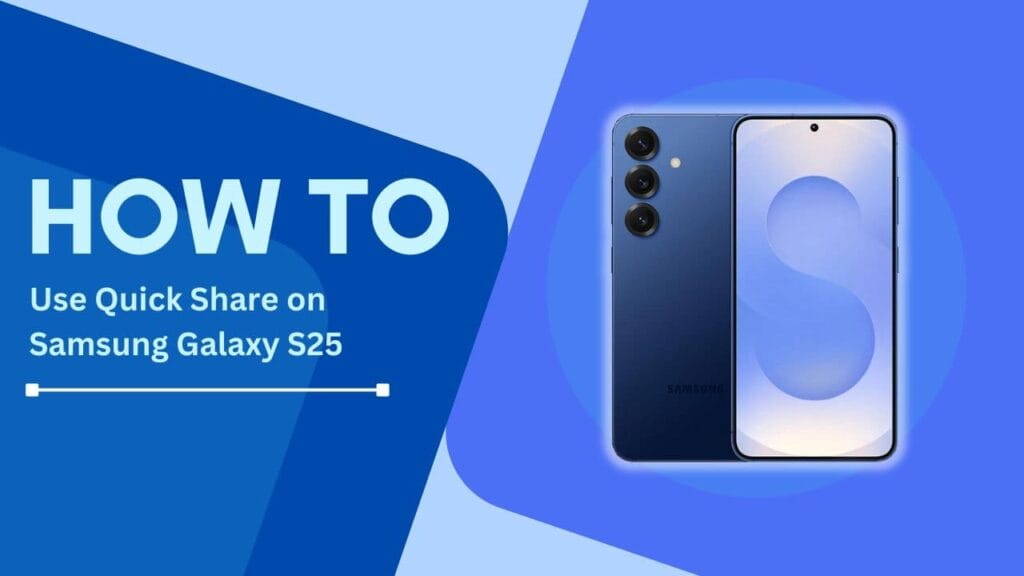
Quick Share is Samsung’s proprietary file-sharing technology that allows seamless transfer of photos, videos, documents, and other files between compatible Samsung devices. Think of it as Samsung’s version of AirDrop, but designed specifically for the Galaxy ecosystem.
Since its introduction, Quick Share has evolved significantly. On my Galaxy S25, I’ve noticed it’s faster, more reliable, and works with a wider range of devices than ever before. It’s not just limited to phone-to-phone transfers anymore – I can share files with my Samsung tablet, laptop, and even some SmartThings devices.
What I particularly appreciate is that Quick Share uses a combination of Bluetooth and Wi-Fi Direct to establish connections, making transfers both quick and secure. Unlike some sharing methods that require internet connectivity, Quick Share works even when you’re offline – perfect for those times when I’m out hiking and want to share photos with my friends.
Getting Quick Share up and running on my Galaxy S25 was straightforward. Here’s exactly how I did it:
- I opened Settings on my Galaxy S25
- Scrolled down and tapped on Advanced features
- Selected Quick Share
- Toggled the switch to turn it On (it should be blue when activated)
Configuring Privacy Settings
One thing I appreciate about Quick Share on the S25 is the ability to control who can see my device. Here’s how I customized my privacy settings:
- In the Quick Share settings, I tapped on Who can share with you
- I chose between these options:
- Everyone: Allow any nearby Samsung device to send me files
- Contacts only: Limit sharing to people in my contacts
- My devices only: Restrict sharing to my own Samsung devices
I personally prefer “Contacts only” for everyday use, as it balances convenience with privacy.
Setting Up My Device Name
To make my Galaxy S25 easily identifiable to others:
- Still in Quick Share settings, I tapped on Device name
- Entered a name that’s recognizable but doesn’t contain personal information
- Tapped Save
Enabling Required Permissions
For Quick Share to function properly, I needed to grant these permissions:
- Bluetooth: Essential for device discovery
- Location: Required for finding nearby devices
- Storage: Necessary for saving received files
Once all these settings were configured, my Galaxy S25 was ready to start sharing files quickly and seamlessly.
Now that I’ve set up Quick Share, using it has become second nature. Here’s my typical workflow:
Sharing from Gallery
When I want to share photos or videos:
- I open the Gallery app
- Select the items I want to share (I can choose multiple items)
- Tap the Share icon (looks like a sideways “V”)
- Select Quick Share from the sharing options
- Wait for nearby devices to appear
- Tap on the recipient’s device
- The recipient gets a notification and can accept or decline
Sharing from Files
For documents and other file types:
- I open the My Files app
- Navigate to and select the file(s) I want to share
- Tap the three-dot menu and select Share
- Choose Quick Share
- Select the recipient device when it appears
Receiving files is just as simple:
- When someone sends me a file, I get a notification
- I can preview the file before accepting
- I tap Accept to receive the file
- The file is saved in my Gallery or My Files app, depending on the file type
What I’ve found particularly useful on the Galaxy S25 is that there’s virtually no size limit for Quick Share transfers—I’ve shared 4K videos that were several gigabytes in size without issues.
As I’ve spent more time with my Galaxy S25, I’ve discovered several advanced Quick Share features that have made file sharing even more convenient and powerful.
One of my favorite discoveries was that Quick Share now integrates seamlessly with the SmartThings ecosystem. Here’s how I use it:
- I can send photos directly to my Samsung Frame TV by selecting the TV as a Quick Share destination
- I share documents to my Samsung printer without needing to install separate apps
- I can even transfer music playlists to my Galaxy Buds by selecting them as Quick Share targets
To set this up, I made sure all my SmartThings devices were connected to the same Samsung account and on the same Wi-Fi network.
Cloud Integration
The Galaxy S25’s Quick Share has impressive cloud integration that I use regularly:
- For extra-large files, Quick Share automatically creates a temporary cloud link instead of transferring the entire file
- Recipients can access these files for up to 3 days even if they’re not in the same location
- I can track who has accessed my shared links in the Quick Share history
To access this history, I go to Settings > Advanced features > Quick Share > History.
Multi-Device Sharing
When I’m working on group projects, this feature is invaluable:
- After selecting files to share, I can tap multiple recipient devices
- Each recipient gets their own transfer notification
- I can monitor all ongoing transfers from the Quick Share panel
There’s a neat animation that shows the progress of multiple transfers simultaneously, which I find both useful and visually satisfying.
Auto-Accept for Trusted Devices
To streamline sharing between my own devices:
- I went to Quick Share settings and tapped “Auto-accept from“
- Selected “My devices only“
- Added my Galaxy Tab and Galaxy Book to the trusted list
Now when I share something from my S25 to my tablet, it transfers automatically without requiring acceptance, saving me precious seconds every time.
As someone who uses both Quick Share and Google’s Nearby Share, I’ve noticed some key differences:
Quick Share works exclusively within the Samsung ecosystem but offers deeper integration with Samsung devices. It’s my go-to when sharing between my Galaxy S25 and other Samsung devices because:
- Transfer speeds are noticeably faster
- The interface is more intuitive and Samsung-optimized
- It offers better integration with Samsung apps and services
Nearby Share, on the other hand, works across most Android devices regardless of brand. I use it when:
- I need to share files with non-Samsung Android users
- I want to transfer content to my Chromebook
- I’m sharing with older devices that might not support Quick Share
The good news is that my Galaxy S25 supports both technologies, so I can choose the best option depending on who I’m sharing with. I’ve found this flexibility invaluable in mixed-device environments like my workplace.
Tips for Faster and More Secure Sharing
Through trial and error, I’ve discovered several tricks that make my Quick Share experience on the Galaxy S25 even better:
In my experience, Quick Share works best when devices are:
- Within 10 feet (3 meters) of each other
- Not separated by thick walls or major obstacles
- Both have their screens on and unlocked
I’ve found that keeping devices within about 5 feet of each other results in the fastest discovery and most reliable transfers, especially for larger files.
Best Practices for Large File Transfers
When I’m sharing 4K videos or large photo albums, these strategies help:
- I make sure both devices have adequate battery (at least 20%)
- I keep both devices stationary during transfer
- For extremely large transfers (over 1GB), I connect both devices to the same Wi-Fi network
- If possible, I temporarily disable power-saving mode during large transfers
Following these steps has significantly reduced failed transfers when sharing my vacation videos.
Privacy Considerations and Safety Tips
To keep my data secure when using Quick Share:
- I periodically review and update my visibility settings
- I avoid using “Everyone” mode in crowded public places
- I turn off Quick Share completely when not in use in high-risk areas
- I verify the recipient’s device name before sending sensitive documents
The Galaxy S25’s enhanced security features give me additional peace of mind – I can see exactly which account is associated with a receiving device before I transfer files.
Battery Optimization Techniques
To prevent Quick Share from draining my battery:
- I added Quick Share to my battery optimization exceptions list
- I use the new “Schedule Quick Share” feature to automatically disable it during sleeping hours
- For frequent transfers, I keep my phone plugged in when possible
These measures help me maintain battery life while still enjoying the convenience of Quick Share.
Even on the advanced Galaxy S25, I occasionally encounter Quick Share hiccups. Here’s how I resolve the most common issues:
When I can’t see another device:
- I make sure Bluetooth and Wi-Fi are enabled on both devices
- I check that the other device has Quick Share enabled and is visible
- I restart Quick Share by toggling it off and on
- As a last resort, I restart both devices
About 90% of the time, these steps resolve visibility issues for me.
Failed Transfers and Resolution
When a transfer fails:
- I try again with a smaller batch of files
- I move closer to the receiving device
- I check for interference from other wireless devices
- I ensure neither device enters sleep mode during transfer
I’ve found that breaking up very large transfers into smaller batches significantly improves reliability.
Connection Stability Problems
For unstable connections:
- I disable other Bluetooth devices temporarily
- I make sure both devices have the latest software updates
- I reset network settings if problems persist
The Galaxy S25’s improved antenna design has made these issues less frequent than on my previous phones, but these steps help when needed.
Based on Samsung’s announcements and my experience with beta features, I’m excited about where Quick Share is headed on the Galaxy S25. Here’s what I’m looking forward to:
Cross-Platform Expansion
Samsung has announced partnerships that will expand Quick Share compatibility:
- Windows PC integration is being enhanced beyond the current Samsung Flow capabilities
- Limited iOS compatibility is in development, starting with photo sharing
- More third-party smart home devices will become Quick Share-compatible
I’m particularly excited about the Windows integration, as I frequently need to transfer files between my S25 and my work laptop.
Enhanced Security Features
Upcoming updates will bring:
- End-to-end encryption for all Quick Share transfers
- Biometric verification option for receiving sensitive files
- More granular permission controls
These improvements align with Samsung’s increased focus on privacy and security, which I greatly appreciate.
AI-Enhanced Sharing
The Galaxy S25’s neural processing capabilities will soon power new Quick Share features:
- Smart suggestions for who to share content with based on patterns
- Automatic organization of received files
- Content-aware compression that preserves quality while reducing file size
I’ve already seen hints of these capabilities in the beta software, and they promise to make sharing even more intuitive.
Conclusion
After using Quick Share extensively on my Galaxy S25, I can confidently say it’s one of the most useful features Samsung has developed. From the basic file transfers to the advanced SmartThings integration, how to use Quick Share on Samsung Galaxy S25 has become second nature to me, and it’s transformed how I share content with friends, family, and between my own devices.
What impresses me most is how Samsung continues to expand and enhance the Quick Share ecosystem with each update. The speed, reliability, and extensive device compatibility make it superior to many competing technologies I’ve tried.
Whether you’re new to Samsung or upgrading from an older Galaxy device, I encourage you to explore Quick Share’s capabilities. Start with the basics I’ve outlined, then gradually experiment with the more advanced features. I’m confident you’ll find, as I have, that it becomes an indispensable part of your daily digital life.
FAQs
1. Is Quick Share available on non-Samsung Android phones?
Based on my research and testing, Quick Share is primarily designed for Samsung devices. However, Samsung has announced plans to expand compatibility with select Android partners. Currently, you’ll get the full experience only on Samsung devices like my Galaxy S25.
2. Can I share files between Galaxy S25 and older Samsung models?
Absolutely! I regularly share photos with my partner’s Galaxy S20. Quick Share is backward compatible with older Samsung devices running One UI 2.1 or later. Some advanced features might be limited on older models, but basic file sharing works seamlessly.
3. What’s the maximum file size for Quick Share?
From my experience, there’s no hard limit for direct transfers. I’ve successfully shared 4K videos over 5GB in size. However, when using cloud-based sharing, there’s currently a 3GB limit per transfer.
4. Does Quick Share work without internet connection?
Yes, and this is one of my favorite aspects! Quick Share establishes a direct connection using Bluetooth and Wi-Fi Direct, so I can share files even when hiking in remote locations without cell service. The only exception is cloud-based sharing for extra-large files.
Related Helpful Guides:
- How to Enable Call Recording on Galaxy S25
- Fix Unable to Save Screenshots on Galaxy S25?
- How to Clear Browsing Data on Your Galaxy S25