As a proud owner of the Samsung Galaxy S25, I’m always looking for ways to keep my personal data secure. In today’s digital age, our smartphones contain a wealth of sensitive information, from financial details to private conversations and cherished memories.
That’s why I’m excited to share my experience with the built-in Secure Folder feature on the Galaxy S25.
In this blog post, I’ll guide you through the process of setting up and using Secure Folder on your Samsung Galaxy S25. By the end, you’ll understand how this powerful tool can help you protect your apps, files, and data from unauthorized access.
So, let’s dive in and explore how to use Secure Folder on your Samsung Galaxy S25!
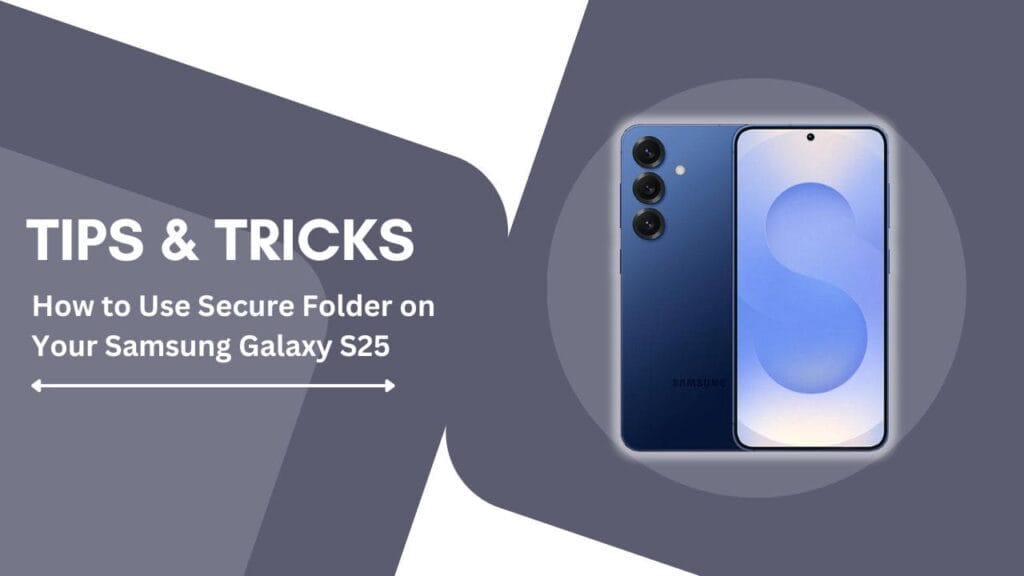
What is a Secure Folder?
Before we get into the nitty-gritty of using Secure Folder, let’s take a moment to understand what it is and how it works. Secure Folder is a feature that creates a private, encrypted space on your Galaxy S25 where you can store apps, files, and data separately from the rest of your phone.
Think of it as a hidden vault within your device, protected by an additional layer of security. When you place apps or files in Secure Folder, they are completely isolated from the main area of your phone. This means that even if someone gains access to your unlocked device, they won’t be able to view or access the contents of your Secure Folder without your permission.
Secure Folder uses Samsung’s Knox security platform to encrypt all the data stored within it. This ensures that your sensitive information remains confidential and protected from prying eyes.
Whether you want to keep private photos, work documents, or financial apps away from curious family members or nosy colleagues, Secure Folder has got you covered.
Setting Up Secure Folder
Now that you understand the benefits of Secure Folder, let’s walk through the process of setting it up on your Galaxy S25. Don’t worry; it’s a straightforward process that only takes a few minutes.
- Locating Secure Folder:
- On your Galaxy S25, open the Settings app or find the Secure Folder icon in your Apps screen.
- Initial setup process:
- Tap on the Secure Folder icon to begin the setup process.
- You’ll be prompted to sign in to your Samsung account. If you don’t have one, follow the on-screen instructions to create a new account.
- Next, you’ll need to choose a lock method for your Secure Folder. You can opt for a unique PIN, pattern, or biometric lock (like fingerprint or facial recognition) separate from your phone’s main lock screen. This adds an extra layer of security to your Secure Folder.
- Once you’ve set up your lock method, you’ll be asked to choose a Samsung account for backup and restoration. This is optional but highly recommended, as it allows you to restore your Secure Folder data if you ever need to reset your phone or switch to a new device.
- Customizing Secure Folder appearance (optional):
- After completing the initial setup, you can customize the appearance of your Secure Folder icon if desired.
- Tap on the three-dot menu in the top-right corner of the Secure Folder screen and select “Customize.”
- Here, you can change the icon style and name to make it less conspicuous or to match your personal preferences.
Congratulations! You’ve now successfully set up a Secure Folder on your Samsung Galaxy S25. In the next section, we’ll explore how to add apps to your Secure Folder.
Adding Apps to Secure Folder
With Secure Folder set up, it’s time to start adding apps that you want to keep private and secure. There are two main ways to do this:
- Moving existing apps into Secure Folder:
- Open Secure Folder and tap on the “Add apps” button.
- You’ll see a list of apps installed on your device. Select the apps you want to move into Secure Folder.
- Tap “Add” to create a separate, secured version of the selected apps within Secure Folder.
- Note that this process creates a copy of the app, so any existing data within the app will not be transferred to the Secure Folder version.
- Installing apps directly within Secure Folder:
- Open Secure Folder and tap on the “Add apps” button.
- At the top of the screen, tap on the “Galaxy Store” icon.
- Browse or search for the app you want to install, just as you would in the regular Galaxy Store.
- When you install an app from within Secure Folder, it will only be accessible inside Secure Folder and won’t appear on your main app screen.
It’s important to note that apps within Secure Folder are completely separate instances from their counterparts outside Secure Folder. This means that any data, accounts, or settings within the Secure Folder version of an app will not be linked to the regular version. Keep this in mind when deciding which apps to add and how you want to use them.
Moving Files to Secure Folder
In addition to apps, you can also move various types of files into Secure Folder to keep them private and protected. Secure Folder supports a wide range of file types, including images, videos, documents, and more.
There are two main methods to move files into Secure Folder:
- Using the “Move to Secure Folder” option in native apps:
- When viewing a file in a supported app (like Gallery or My Files), look for the “Move to Secure Folder” option in the share or menu options.
- Tap on “Move to Secure Folder” and confirm the action.
- The selected file will be moved from its original location to the corresponding folder within Secure Folder.
- Manually moving files using My Files app:
- Open the My Files app on your Galaxy S25.
- Navigate to the file you want to move and long-press on it to select.
- Tap on the “More” option (three-dot icon) and choose “Move.”
- Select “Secure Folder” as the destination and tap “Move here.”
- You may need to unlock Secure Folder to complete the process.
When moving files to Secure Folder, keep in mind that the original file will be removed from its previous location. If you want to maintain a copy outside Secure Folder, you can use the “Copy to Secure Folder” option instead, if available.
By moving sensitive files to Secure Folder, you can ensure that they are encrypted and only accessible when you unlock Secure Folder with your chosen authentication method.
Accessing and Using Secure Folder
Now that you have apps and files in your Secure Folder, let’s go over how to access and use them.
- Unlocking Secure Folder:
- To access Secure Folder, simply tap on its icon from your app screen or Settings menu.
- You’ll be prompted to enter your chosen authentication method (PIN, pattern, or biometric).
- Once authenticated, you’ll be taken to the main Secure Folder interface.
- Navigating the Secure Folder interface:
- The Secure Folder interface looks similar to your phone’s regular home screen, with a few additional options.
- You’ll see your secured apps and folders containing your private files.
- You can organize your apps and files just like you would on your main home screen, using folders and app shortcuts.
- Launching apps and accessing files within Secure Folder:
- To launch an app within Secure Folder, simply tap on its icon, just as you would with any other app.
- When you open a secured app, it will run independently from the main version of the app outside Secure Folder.
- To access your secured files, navigate to the respective folder (e.g., Images, Videos, Documents) within Secure Folder and tap on the desired file.
- Switching between regular apps and Secure Folder versions:
- If you have the same app installed both in Secure Folder and in the regular app area, you can easily switch between them.
- From within a secured app, tap on the three-dot menu and select “Open in non-secure folder.” This will close the secured version and open the regular version of the app.
- Similarly, you can switch back to the secured version by tapping on the Secure Folder icon in the notification shade while using the regular app.
Remember, when you exit Secure Folder using the back button or by tapping the “Close” option, it will automatically lock to protect your private data.
Managing Secure Folder Settings
To get the most out of Secure Folder, it’s essential to familiarize yourself with its various settings and customization options. Here are some key areas to manage:
- Customizing lock type and timeout period:
- Open Secure Folder and tap on the three-dot menu in the top-right corner.
- Select “Settings” and then “Lock type and security.“
- Here, you can change your lock type (PIN, pattern, or biometric) and adjust the auto-lock timeout period to your preference.
- Configuring backup and restore options:
- In the Secure Folder settings menu, tap on “Backup and restore.”
- Ensure that “Back up Secure Folder data” is toggled on to automatically back up your secured data to your Samsung account.
- You can also manually initiate a backup or restore from this menu.
- Adjusting notifications and app shortcuts:
- Under the Secure Folder settings, select “Notifications” to customize how notifications from secured apps appear on your lock screen and status bar.
- In the “App shortcuts” menu, you can choose whether to show secured app shortcuts on your main home screen for quick access.
- Resetting or removing Secure Folder:
- If you ever need to reset Secure Folder to its default settings, go to the Secure Folder settings and select “Reset Secure Folder.”
- Keep in mind that resetting will delete all secured apps and data, so make sure to back up important files first.
- If you no longer need Secure Folder, you can remove it entirely by selecting “Remove Secure Folder” in the settings menu.
By taking the time to manage your Secure Folder settings, you can ensure that your private data remains secure and easily accessible according to your preferences.
Best Practices and Tips
To ensure the security and smooth operation of your Secure Folder, consider the following best practices and tips:
- Choose strong authentication methods: Opt for a complex PIN, pattern, or biometric lock to keep your Secure Folder well-protected.
- Regularly back up your Secure Folder data: Enable automatic backups or manually back up your data periodically to prevent accidental loss.
- Be cautious when moving sensitive information: Double-check that you’re moving files to the correct location within Secure Folder to avoid unintentional exposure.
- Keep Secure Folder locked when not in use: Always exit Secure Folder using the lock button or auto-lock timeout to maintain the privacy of your data.
By following these best practices, you can maximize the security benefits of Secure Folder and enjoy peace of mind knowing that your private information is safe and sound.
Conclusion
In this blog post, we’ve explored the powerful Secure Folder feature on the Samsung Galaxy S25. We’ve covered everything from setting up Secure Folder and adding apps to managing settings and following best practices.
By now, you should have a solid understanding of how to use Secure Folder on your Samsung Galaxy S25 to keep your apps, files, and data private and secure. Whether you’re looking to protect sensitive work documents, personal photos, or financial information, Secure Folder provides a convenient and reliable solution.
I encourage you to take full advantage of this built-in security feature and customize it to suit your needs. With Secure Folder at your fingertips, you can enjoy the benefits of a smartphone while knowing that your private data is always protected.
Stay secure, and happy exploring your Samsung Galaxy S25!
Helpful Guides:
- How to Change Alarm Sound on Samsung S25
- How to See Hidden Albums in Samsung Gallery
- How to Check Warranty Status of Galaxy S25