I’ve always been impressed by the advanced camera features of the Galaxy S25. Its high-resolution sensor and AI-powered scene optimization have taken my mobile photography to the next level.
However, there are times when I need to reset the camera settings to their default to fix minor issues or start fresh.
In this blog post, I’ll guide you through the process of how to reset and restore default camera settings on Galaxy S25, ensuring that you can always start fresh when needed.
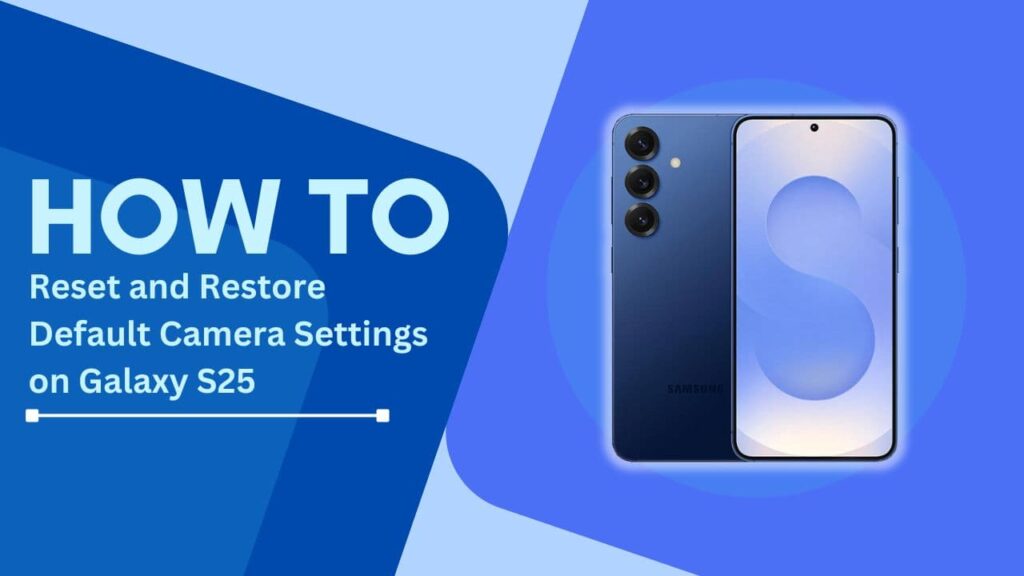
Reasons to Reset Camera Settings
There are several reasons why you might want to reset your Galaxy S25’s camera settings:
- Experimenting with various settings: If you’ve been playing around with the numerous camera settings and have ended up with a configuration that doesn’t quite work for you, resetting the camera can help you start from scratch.
- Troubleshooting camera issues: In rare cases, you may encounter unexpected behavior or glitches with the camera app. Resetting the settings can often resolve these issues and get your camera functioning properly again.
- Preparing to sell or give away the device: If you’re planning to sell your Galaxy S25 or give it to someone else, it’s a good idea to reset the camera settings to their defaults. This ensures that the new owner starts with a clean slate and can customize the settings according to their preferences.
No matter your reason for resetting the camera settings, the process is straightforward and can be completed in just a few steps.
Step-by-Step Guide: Resetting Camera Settings
Now that we’ve covered the reasons for resetting your camera settings, let’s dive into the step-by-step process:
- Open the Camera app on your Galaxy S25. You can do this by tapping the camera icon on your home screen or app drawer.
- Tap the Settings icon (gear icon) located in the top left corner of the camera interface. This will open the camera settings menu.
- Scroll down through the settings menu until you locate the “Reset settings” option. It should be near the bottom of the list.
- Tap “Reset settings.” A confirmation dialog will appear, asking you to confirm that you want to reset all camera settings to their default values.
- Confirm the action by tapping “Reset” in the dialog. The camera will now restart, and all settings will be restored to their defaults.
That’s it! You’ve successfully reset your Galaxy S25’s camera settings. The process is quick and easy, and you can do it whenever you feel the need to start fresh.
Alternative Method: Resetting Camera Settings via System Settings
In addition to resetting the camera settings through the Camera app, you can also achieve the same result via the system settings on your Galaxy S25. Here’s how:
- Open the Settings app on your Galaxy S25. You can find the Settings icon in your app drawer or by pulling down the notification shade and tapping the gear icon.
- Navigate to “Apps” or “Application Manager,” depending on your device’s specific settings menu.
- Scroll through the list of apps until you find the Camera app. Tap on it to open the Camera app settings.
- Tap “Storage” or “Storage and cache,” which will bring you to the app’s storage management screen.
- Select “Clear data” and confirm the action when prompted. This will erase all camera settings data, effectively resetting the camera to its default state.
- Relaunch the Camera app, and you should find that all settings have been restored to their default values.
This alternative method can be useful if you’re already in the system settings or if, for some reason, the reset option within the Camera app isn’t working as expected.
Tips to Optimize Camera Settings After Reset
After resetting your Galaxy S25’s camera settings, you may want to take some time to optimize them for your specific needs. Here are a few tips to help you get the most out of your camera:
- Adjust resolution and aspect ratio: Consider the purpose of your photos and videos when setting the resolution and aspect ratio. Higher resolutions are great for capturing detail but result in larger file sizes, while different aspect ratios can be used for various social media platforms or printing purposes.
- Enable or disable HDR: High Dynamic Range (HDR) can help balance the exposure in scenes with high contrast, such as landscapes with bright skies and dark shadows. Experiment with enabling or disabling HDR to see which setting works best for your specific situation.
- Experiment with grid lines: Grid lines can be a useful tool for improving the composition of your photos. The Galaxy S25 offers various grid line options, such as the rule of thirds or a square grid, which can help you align elements in your frame for more visually appealing shots.
- Customize the shooting modes: The Galaxy S25 offers a variety of shooting modes, such as Night, Pro, and Single Take. You can customize which modes appear in the camera interface by going to the camera settings and selecting the modes you use most frequently.
- Enable location tags: If you want to remember where you took a particular photo, enable location tags in the camera settings. This will embed GPS coordinates into your photos’ metadata, allowing you to view the location information later on.
By taking the time to optimize your camera settings after a reset, you can ensure that your Galaxy S25 is set up to capture the best possible photos and videos for your needs.
Conclusion
Resetting your Galaxy S25’s camera settings can be a useful tool when you want to start fresh, troubleshoot issues, or prepare your device for a new owner. By following the step-by-step guide or using the alternative method through the system settings, you can easily restore your camera to its default configuration.
Remember, resetting your camera settings is just the first step in optimizing your mobile photography experience. Take the time to experiment with different settings, modes, and features to find what works best for you. The Galaxy S25 is a powerful tool for capturing memories, and by understanding how to reset and restore default camera settings on Galaxy S25, you’ll be well on your way to making the most of this incredible device.
If you have any questions or want to share your own tips for optimizing the Galaxy S25’s camera, feel free to leave a comment below! Happy shooting!
FAQs
1. Will resetting camera settings delete my photos?
No, resetting your camera settings will not delete any photos or videos stored on your device. It only affects the camera’s configuration and not the actual content captured by the camera.
2. Can I restore specific camera settings after resetting?
Unfortunately, there is no way to restore specific camera settings after performing a reset. Resetting the camera will return all settings to their default values, and you will need to manually adjust them to your preferences.
3. How often should I reset my Galaxy S25 camera settings?
There is no set rule for how often you should reset your camera settings. It largely depends on your usage and if you encounter any issues. If you frequently experiment with different settings or notice any problems with the camera’s performance, resetting the settings can be a helpful solution.
4. Will resetting camera settings improve image quality?
Resetting the camera settings itself does not directly improve image quality. However, if you have inadvertently changed settings that negatively impact image quality, such as lowering the resolution or disabling HDR, resetting the camera can help restore optimal settings for better results.
5. Are there any risks associated with resetting camera settings?
No, there are no risks associated with resetting your Galaxy S25’s camera settings. It is a safe and straightforward process that does not cause any harm to your device or its data.
Helpful Guides:
- How to Change Galaxy S25 Refresh Rate
- Sync Account Contacts on Galaxy S25
- How to Set up Mobile Hotspot on Galaxy S25