Owning the Samsung Galaxy S25, I know how essential it is to maintain my smartphone for seamless and reliable performance.
There may be times when you need to reset your device, whether it’s due to an unresponsive screen, a forgotten password, or just to give your phone a fresh start.
In this guide, I’ll walk you through the process of how to reset Samsung Galaxy S25 using hardware keys.
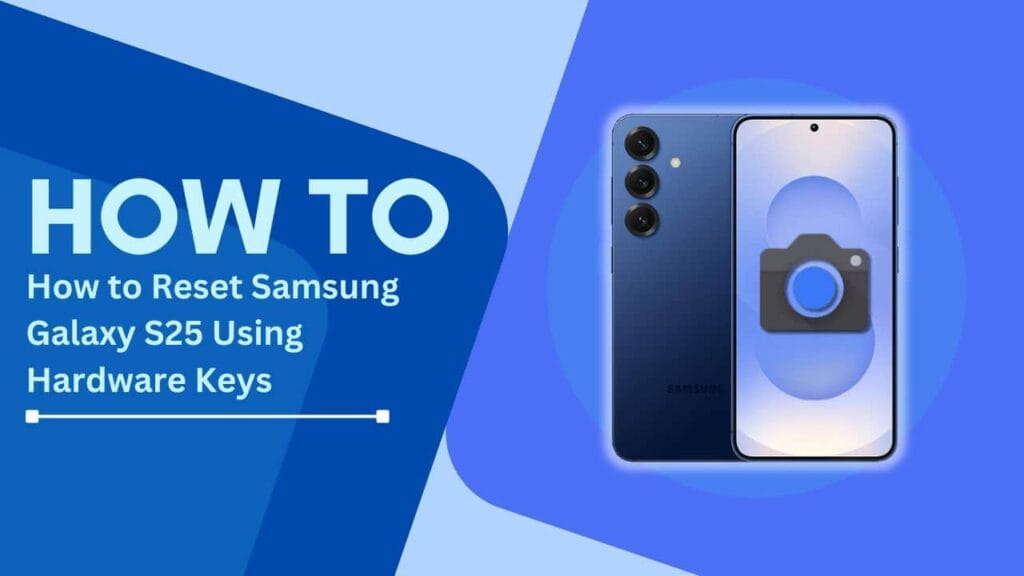
Before You Reset
Before diving into the reset process, there are a few things you should do to prepare:
- Back up your data: Make sure to back up all your important data, such as contacts, photos, and documents. You can use Samsung Cloud, Google Drive, or an external storage device to save your files.
- Charge your phone: Ensure your Galaxy S25 has at least a 50% charge to prevent any interruptions during the reset process.
- Locate the hardware keys: Familiarize yourself with the location of the Volume Down and Power buttons on your device, as you’ll need them for the reset.
Step-by-Step Guide to Resetting Your Galaxy S25
Now that you’re prepared, let’s dive into the step-by-step process of resetting your Galaxy S25 using the hardware keys:
- Turn off your Galaxy S25 completely.
- Press and hold the Volume Down and Power buttons simultaneously.
- Keep holding both buttons until the Samsung logo appears, then release them.
- Use the Volume Down button to navigate to “Wipe data/factory reset” and press the Power button to select it.
- Choose “Yes – delete all user data” to confirm the reset.
- Once the reset process is complete, select “Reboot system now.”
Congratulations! You’ve successfully reset your Samsung Galaxy S25 using the hardware keys.
After the Reset
After resetting your Galaxy S25, you’ll need to set it up again. Here’s what you should do:
- Set up your device: When your phone restarts, follow the on-screen instructions to set it up as a new device or restore from a backup.
- Restore your data: If you backed up your data before resetting, now is the time to restore it. Transfer your files from Samsung Cloud, Google Drive, or your external storage device.
- Download apps: Re-download any necessary apps from the Google Play Store or Galaxy Store.
- Set up security features: To protect your newly reset device, consider setting up a lock screen (PIN, pattern, or password) and enabling biometric authentication (fingerprint or face recognition).
Troubleshooting Common Issues
If you encounter any issues after resetting your Galaxy S25, here are some troubleshooting tips:
- If the reset doesn’t solve your problem, try resetting the device again or checking for software updates.
- Contact Samsung support for further assistance if you’re still experiencing issues.
- Consider seeking professional repair services if you suspect hardware issues are causing the problem.
Conclusion
Knowing how to reset Galaxy S25 using hardware keys is an essential skill for any owner of this powerful smartphone. By following the steps outlined in this guide, you can quickly and easily reset your device when needed.
Remember to always back up your data before resetting and take the necessary steps to secure your phone afterward. If you have any experiences or tips to share about resetting your Galaxy S25, feel free to leave a comment below!
FAQs
1. Will resetting my Galaxy S25 delete all my data?
Yes, resetting your device will erase all user data, so it’s crucial to back up your files before proceeding.
2. How often should I reset my device?
There’s no set rule for how often you should reset your phone, but it’s a good idea to do so if you’re experiencing persistent issues or want to sell or give away your device.
3. Is it safe to reset my phone using hardware keys?
Yes, resetting your Galaxy S25 using hardware keys is a safe and effective method, as long as you follow the steps correctly.
4. Can I stop the reset process once it has begun?
No, once you’ve confirmed the reset, you cannot stop the process. That’s why it’s essential to be sure you want to reset your device before proceeding.
I hope this guide on how to reset Galaxy S25 using hardware keys has been helpful! If you have any further questions or need more assistance, feel free to reach out.
Related Guides:
- How to Use Secure Folder on Your Samsung Galaxy S25
- Change Alarm Sound on Samsung S25
- How to See Hidden Albums in Samsung Gallery