As a proud owner of the Samsung Galaxy S25, I was excited to explore all the fantastic features this cutting-edge device has to offer. From its stunning camera to its lightning-fast 5G connectivity, the S25 seemed like the perfect smartphone.
However, my excitement quickly turned to frustration when I realized my Samsung Galaxy S25 keeps crashing.
It’s incredibly disheartening to invest in a new device only to have it malfunction constantly. The frequent crashes not only disrupt my daily life but also make me question the reliability of my new phone.
That’s why I decided to take matters into my own hands and find solutions to this common problem.
In this article, I’ll share 9 potential fixes that I’ve discovered through my own experience and research.
Whether you’re a fellow S25 user struggling with crashes or simply want to be prepared for potential issues down the line, these tips can help you get your device back on track.
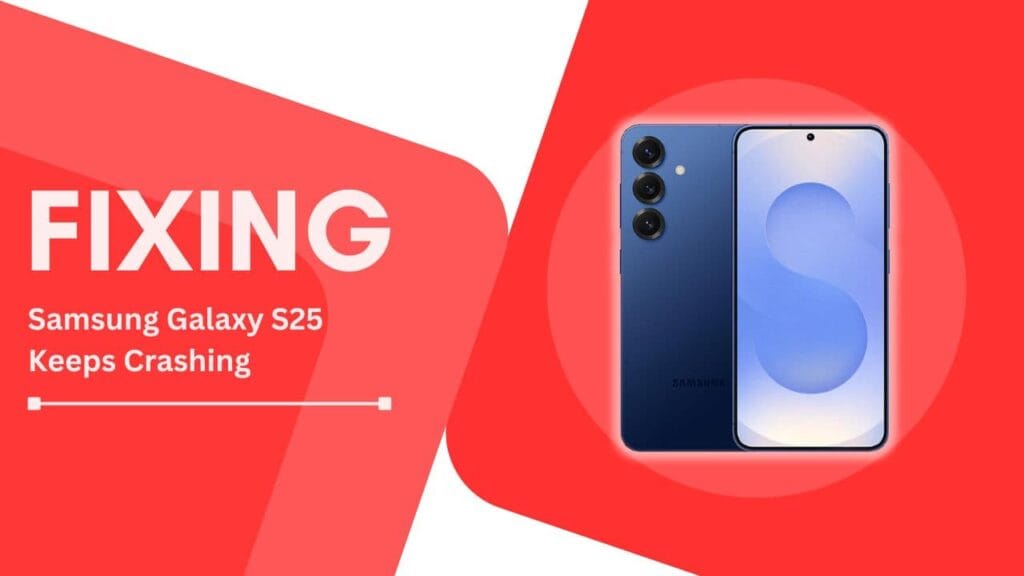
1. Restart Your Device
One of the simplest yet most effective ways to resolve minor software glitches that can cause your S25 to crash is by restarting your device. A restart clears your phone’s temporary memory and gives it a fresh start, which can often resolve issues causing crashes.
To restart your Samsung Galaxy S25, follow these steps:
- Press and hold the power button on the side of your device until the power menu appears.
- Tap on the “Restart” option.
- Wait for your phone to shut down completely and then turn back on.
- Once your device has restarted, check if the crashing issue has been resolved.
If a simple restart doesn’t do the trick, don’t worry! We still have plenty of other fixes to try.
2. Update Your Software
One of the most important things you can do to keep your Samsung Galaxy S25 running smoothly is to ensure that your device’s software is up-to-date. Software updates often include bug fixes, performance improvements, and even new features that can help prevent crashes and other issues.
To check for and install available software updates on your S25, follow these steps:
- Open the “Settings” app on your device.
- Scroll down and tap on “Software update.”
- Tap on “Download and install” to check for any available updates.
- If an update is available, tap on “Install now” to begin the update process.
- Make sure your device is connected to a stable Wi-Fi network and has sufficient battery life (at least 50%) before starting the update.
It’s a good idea to regularly check for software updates and install them as soon as they become available. This proactive approach can help you avoid many potential issues, including crashes, before they even occur.
3. Clear App Cache and Data
Sometimes, the accumulated cache and data from apps can cause your Samsung Galaxy S25 to crash. Clearing this cache and data can help resolve issues and improve your device’s performance.
To clear cache and data for individual apps on your S25, follow these steps:
- Open the “Settings” app on your device.
- Tap on “Apps.”
- Find and tap on the app you want to clear cache and data for.
- Tap on “Storage.”
- Tap on “Clear cache” to remove the app’s cached data.
- If the issue persists, tap on “Clear data” to erase all data associated with the app, including login information and preferences. Keep in mind that this action will reset the app to its default state.
I recommend starting by clearing the cache for apps that seem to be causing the most crashes or performance issues. If clearing the cache doesn’t resolve the problem, then proceed with clearing the app data.
Just remember that clearing data will erase any saved information within the app, so be prepared to log in again and reconfigure any necessary settings.
4. Uninstall Recently Downloaded Apps
If you’ve recently downloaded any new apps on your Samsung Galaxy S25, there’s a chance that one or more of these apps could be causing your device to crash. Newly installed apps may have bugs, compatibility issues, or even malware that can lead to instability and performance problems.
To uninstall recently downloaded apps on your S25, follow these steps:
- Open the “Settings” app on your device.
- Tap on “Apps.”
- Look for any apps that you’ve downloaded around the time your device started crashing.
- Tap on the suspicious app.
- Tap on “Uninstall” to remove the app from your device.
- Repeat this process for any other recently downloaded apps that might be causing issues.
After uninstalling the potential culprits, restart your device and observe if the crashing issue has been resolved. If your S25 stops crashing, you can try reinstalling the apps one by one to identify the specific app causing the problem. If the crashes continue, move on to the next fix.
It’s always a good idea to be cautious when downloading new apps, especially from unknown sources. Stick to reputable app stores like the Google Play Store and read reviews from other users before installing any app to reduce the risk of encountering problematic apps.
5. Remove Your SD Card
If your Samsung Galaxy S25 has an SD card installed, it’s possible that a faulty or corrupted SD card could be causing your device to crash. To determine if this is the case, try removing your SD card and see if the crashing issue persists.
To safely remove your SD card from your S25, follow these steps:
- Turn off your device completely.
- Locate the SD card tray on the side of your phone.
- Use the ejector tool that came with your device (or a small paperclip) to gently push into the small hole next to the tray. This will release the tray.
- Carefully pull out the SD card tray and remove the SD card.
- Reinsert the tray into your device and turn your phone back on.
If your S25 stops crashing after removing the SD card, the issue likely lies with the card itself. You can try using a different SD card or formatting the original card using a computer (after backing up any important data). If the crashes continue even without the SD card, it’s time to explore other fixes.
It’s worth noting that not all Samsung Galaxy S25 models come with an SD card slot. If your device doesn’t have one, you can skip this fix and move on to the next one.
6. Free Up Storage Space
Insufficient storage space can lead to performance issues and crashes on your Samsung Galaxy S25. When your device’s storage is nearly full, it can struggle to allocate memory for apps and processes, causing them to crash or freeze.
To check your S25’s storage and free up space, follow these steps:
- Open the “Settings” app on your device.
- Tap on “Battery and device care.“
- Tap on “Storage.”
- Here, you’ll see a breakdown of how your storage is being used. If your storage is nearly full, it’s time to take action.
- Tap on “Clean now” to delete unnecessary files, such as cached data, duplicates, and temporary files.
- For a more thorough cleanup, tap on each category (e.g., Images, Videos, Audio) and delete any files you no longer need.
- Consider uninstalling apps you rarely use to free up more space.
As a general rule, I recommend keeping at least 10-15% of your device’s storage free to ensure optimal performance. Regularly monitoring your storage and cleaning up unnecessary files can help prevent crashes and other issues related to low storage space.
If you find yourself constantly running out of storage, consider investing in a high-capacity SD card (if your S25 model supports it) or using cloud storage services like Google Drive or Samsung Cloud to store your files and media.
7. Reset App Preferences
Sometimes, incorrect app preferences can cause conflicts and lead to crashes on your Samsung Galaxy S25. Resetting app preferences can help resolve these issues by restoring default settings for all apps without deleting any app data.
To reset app preferences on your S25, follow these steps:
- Open the “Settings” app on your device.
- Tap on “Apps.”
- Tap on the three-dot menu icon in the top-right corner of the screen.
- Select “Reset app preferences.“
- Read the information on the screen and tap “Reset apps” to confirm.
Resetting app preferences will perform the following actions:
- Re-enable all disabled apps
- Reset default apps for actions (e.g., opening links, setting default home screen)
- Reset background data restrictions for apps
- Reset permission restrictions for apps
Keep in mind that resetting app preferences will not delete any of your app data, such as saved login information or preferences within the apps themselves. However, you may need to reassign default apps and re-grant permissions for some apps after the reset.
If your Samsung Galaxy S25 continues to crash after resetting app preferences, don’t worry! We still have a couple of more advanced fixes to try.
8. Boot Into Safe Mode
If your Samsung Galaxy S25 continues to crash after trying the previous fixes, it’s time to take a more diagnostic approach. Booting your device into safe mode can help you determine whether a third-party app is causing the crashes.
In safe mode, your S25 will only run pre-installed apps, allowing you to identify if the issue is caused by a downloaded app.
Here’s how to boot your S25 into safe mode:
- Press and hold the power button until the power menu appears.
- Touch and hold the “Power off” option until a pop-up window appears, asking if you want to reboot into safe mode.
- Tap “Safe mode” to confirm and wait for your device to restart.
- Once your phone has booted up, you’ll see “Safe mode” displayed in the bottom-left corner of the screen, indicating that you’re in safe mode.
While in safe mode, use your device as you normally would and observe if the crashing issue still occurs. If your S25 operates without crashing in safe mode, it’s likely that a third-party app is the culprit.
To identify the problematic app, follow these steps:
- Boot your device into safe mode as described above.
- One by one, uninstall recently downloaded apps that you suspect might be causing the crashes.
- After each uninstallation, restart your device in normal mode and check if the crashing issue has been resolved.
- Repeat this process until you’ve identified the app causing the problem.
To exit safe mode, simply restart your device as you normally would. Your S25 will boot up in normal mode, and you can continue using your device with the problematic app uninstalled.
9. Factory Reset Your Device
If you’ve tried all the previous fixes and your Samsung Galaxy S25 is still crashing, the last resort is to perform a factory reset. A factory reset will erase all data on your device, restoring it to its original, out-of-the-box state. This process can often resolve stubborn software issues, including persistent crashes.
Before proceeding with a factory reset, it’s crucial to back up all your important data, such as contacts, photos, videos, and documents. You can use Samsung Cloud, Google Drive, or an external storage device to save your data.
To perform a factory reset on your S25, follow these steps:
- Open the “Settings” app on your device.
- Tap on “General management.“
- Tap on “Reset.”
- Select “Factory data reset.”
- Scroll down and tap on “Reset.”
- If prompted, enter your device’s PIN, password, or pattern.
- Tap on “Delete all” to confirm the factory reset.
Your device will restart and begin the factory reset process, which may take several minutes. Once the reset is complete, your S25 will boot up with its original factory settings.
After the reset, you can restore your backed-up data and reinstall your apps. If the crashing issue was caused by a software problem, the factory reset should have resolved it, and your Samsung Galaxy S25 should now function normally.
Conclusion
Dealing with a consistently crashing Samsung Galaxy S25 can be incredibly frustrating, but I hope the fixes outlined in this article have helped you resolve the issue. From simple restarts and software updates to clearing app data and booting into safe mode, there are several ways to troubleshoot and fix a crashing S25.
If none of these fixes work, and your device is still under warranty, I recommend contacting Samsung support or visiting an authorized service center for further assistance. They may be able to identify hardware issues or provide additional support specific to your device.
Remember, regular software updates, judicious app installations, and periodic device maintenance can go a long way in preventing crashes and keeping your Samsung Galaxy S25 running smoothly. If you have any other tips or experiences related to fixing a crashing S25, please share them in the comments below!
FAQs
1. What should I do if none of these fixes work?
If you’ve tried all the fixes outlined in this article and your Samsung Galaxy S25 is still crashing, contact Samsung support or visit an authorized service center for further assistance. They may be able to identify hardware issues or provide additional support specific to your device.
2. Can I prevent my S25 from crashing in the future?
Yes! Regular software updates, careful app installations (from reputable sources), and periodic device maintenance can help prevent crashes and keep your Samsung Galaxy S25 running smoothly.
3. Is it normal for a new phone like the S25 to crash frequently?
No, a new phone should not crash frequently. If you’re experiencing consistent crashes on a brand new Samsung Galaxy S25, it could indicate a hardware or software issue that needs to be addressed by Samsung support or an authorized service center.
4. How do I back up my data before a factory reset?
You can use various methods to back up your data before a factory reset, such as Samsung Cloud, Google Drive, or an external storage device. To use Samsung Cloud, go to Settings > Accounts and backup > Samsung Cloud. For Google Drive, go to Settings > Google > Backup. Connect your external storage device to your phone and transfer your important files.